Symbols
- Affinity Designer Pc
- Affinity Designer Reviews
- Affinity Designer Tutorials
- Affinity Designer Patterns
- Affinity Designer Symbol Library
Hey everyone, welcome! In this tutorial, you can learn about how to make a logo in Affinity Designer software. I hope you will enjoy this video. Affinity Designer 3 Sided Mandala Mock-up TemplateDraw 3 Sided Mandala with the help of Affinity Des. Free Active - Energy For Life Logo Design Are you searching for a free Active Energy logo design.
Symbols offer a highly efficient way of working, suitable for 'repeating' elements of design that are liable to change, e.g. logos, branding, and buttons, as well as specific adjustments. By avoiding having to edit the same elements multiple times, a symbol can be edited just once with all instances of that symbol updated automatically, even across multiple artboards. You also have the option to edit any symbol instance independently of others.
Linking
Symbol links are automatically made when creating multiple instances of a symbol. This linkage is fundamental to symbol functionality and, by default, allows changes to symbols to be reflected across all instances.
Synchronising


Synchronisation allows editing across all symbols, while unsynchronisation means all future editing is restricted to the current object and no longer affects the other symbol instances, until synchronisation is enabled again.
If a symbol instance no longer needs to be a symbol, it can be detached (made into a standard object) without affecting synchronisation. If all symbol instances no longer need to be symbols, you can revert them all back to standard objects.
Editing
You can perform any edit to symbols just as you would to a standard object. You can:
- Reshape, change stroke/fills, and add effects/adjustments. Note that global colours can also be used to change colour across object independently of symbols.
- Add new 'non-symbol' objects to the symbol by dragging into the symbol group in the Layers panel.
A key feature of symbols is that you can edit object attributes independently of each other—this means that, when unsynchronised, a specific attribute (dimension, fill, effect, font, etc.) can be edited while the remaining attributes will still retain symbols functionality.
As a useful visual aid, symbols are indicated by an vertical orange bar on their layer entries in the Layers panel. If a symbolised object has been edited when unsynchronised a dashed orange bar is shown instead.
The Symbols panel is hidden by default. It can be switched on via View>Studio when working in Designer or Pixel Persona.
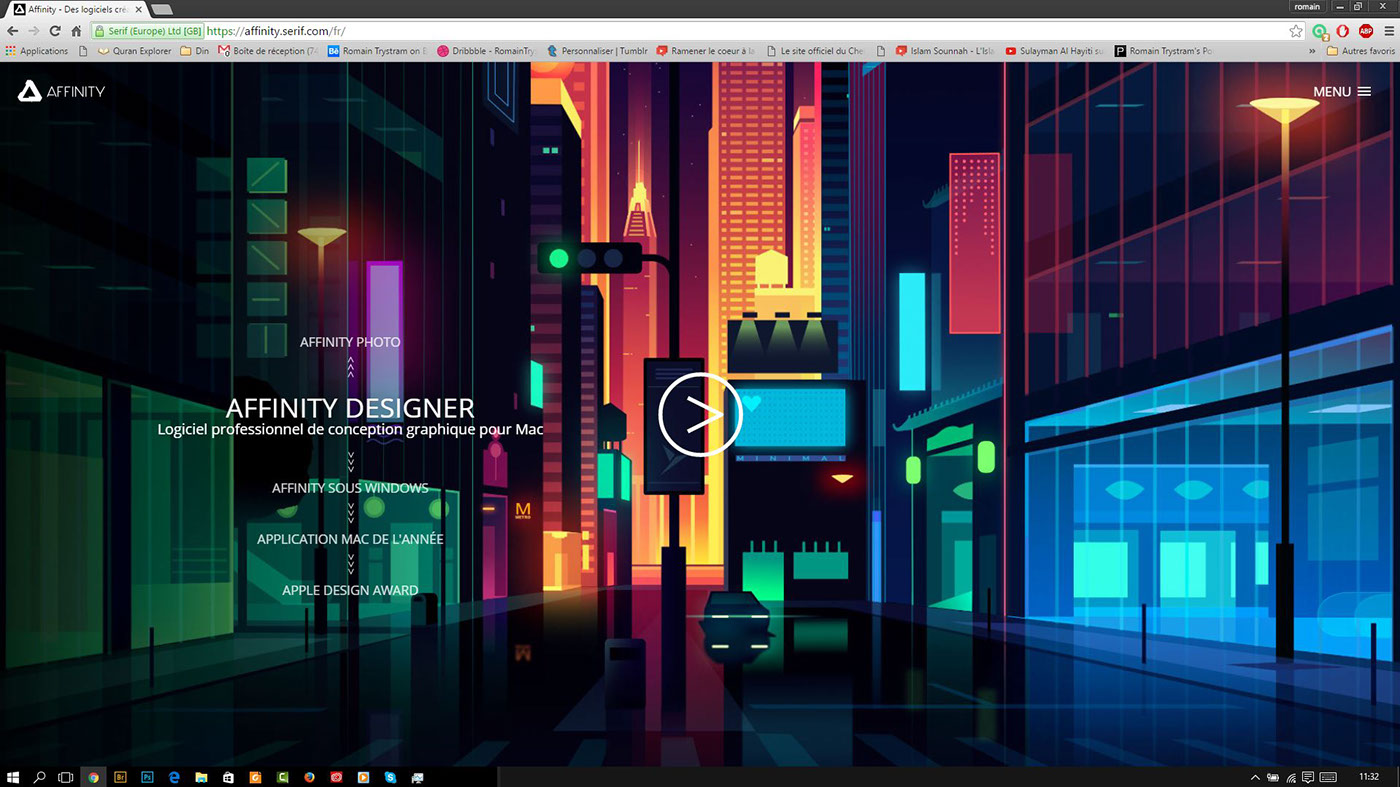
graphicxtras.com > tutorials > Affinity Designer
Updated : 2021
How to use symbols in Affinity Designer and how to modify them and color them and more. Symbols in Affinity Designer are a powerful tool for re-use of designs.
You can use Affinity Designer symbols to store images for common elements in artworks. You can find the symbols panel in Affinity Designer via the view menu and studio and symbols command.
Once you start using the vector symbols, any changes to the symbols are reflected in the Affinity designer symbol instances. You can add new symbols in Affinity Designer by selecting a shape and then clicking the create button in the symbol panel in Designer. You can add instances to the document and also delete them from the document. You can edit symbols. You can add paths and remove paths from the symbols in Affinity Designer.
The Affinity Designer symbols are only connected to the document and are not universal to all the other documents. This tutorial shows you how you can quickly use symbols to create common elements and re-use and how you can create symbols from paths and groups of paths and edit them and add paths and change paths and more. Affinity Designer allows for a whole range of operations to create a wonderful library of artworks in your projects. Symbols in Affinity Designer can be used as a great way to store images for re-use. It is also a great way to create common elements in Affinity Designer. Any changes to the symbols are reflected in any copy / instance.
Open Affinity Designer
View menu
Studio
Symbols
The symbols panel has three buttons, create and detach and sync.
Basics of symbols / To add a new symbol to the panel in Affinity Designer
Select a path / shape / type
View menu
Studio and symbols
Click the create button in the symbols panel in Affinity Designer
If you have one path then the create button will add that single path to the panel. If you have multiple shapes selected then you will add multiple symbols. See the groups section to get around this (you may want multiple symbols from multiple paths)
Grouping paths for a single symbol
If you want the paths to be all added together then you must first use the layer menu and group command. Click create after grouping the paths.
select multiple paths
layer menu
group command
Sims 4 cc polygamy mod. symbols panel
create
Affinity Designer Pc
To add an instance or copy to the document in Affinity Designer
drag symbol from the symbols panel
repeat for the number of symbol copies you wish to create
Move symbols around document
Resize etc
It is super easy to add them to the document and once added, they can be duplicated and then edited etc as required
To detach an instance
select an instance of a symbol
click the detach button
edit the paths as normal
If you wish to add it as a symbol, click the create button
Edit the symbols - you can edit the symbol instance in numerous ways
select a symbol instance / copy
go to the layer panel
expand the layer panel
You will see a single path or multiple paths. To change one of those paths (and the symbol)
click the path you wish to change
apply layer effects or change the color
change the color to a gradient etc
shift or scale the path or rotate the path
You can also repeat the same with other paths in the symbol group of paths. Any change to the paths will be reflected in a change to all the copies and the symbol in the panel.
Affinity Designer Reviews
If you select the entire symbol and change the color or add layer effects (such as blurs), all the paths in the symbol will be changed. If you rotate or scale a copy, there will be no change to the other symbol copies or symbol. If you scale or rotate the paths, the changes are reflected throughout the copies and symbol in the panel.
Add new paths to symbols in Affinity Designer
Work with one of the symbol copies in Affinity Designer.
To make things simple, edit the name of the symbol copy you wish to edit. Use a symbol copy that has not been transformed or rotated (relative to the other symbol copies). Remember which symbol copy you are using as all paths you add etc will be relative to that and not any of the other displayed copies.
De-select the symbol copy (make certain that no symbol copies are selected)
add a new path to the document near the symbol to edit and place the path as required relative to the other paths. You will see the path appear in the layer panel at the top.
select the path in the layers panel (outside of the existing symbol)
drag into the symbol set (you can position it relative to the symbol's existing paths)
You will now see all the copies change (of the symbol) and this is reflected in all the layer entries for the symbol. The symbol in the symbols panel will also then be updated as well
Affinity Designer Tutorials
Remove paths from symbols
Go to one of the symbol instances in the layers panel
Rename the symbol to 'main' or something unique (just makes it easier to always edit and add and remove from a single instance - it is easy to confuse paths and symbols)
Expand that symbol instance in the layers panel
Go to the path you want to remove
Crash bandicoot on mac. Press delete
You should now see all the other instances update and the symbol in the symbols panel also
Affinity Designer Patterns
Symbols in document
Affinity Designer Symbol Library
You should note that the symbols are not permanent, they are only for the document. There appears to be no way with the current version to save them for permanent use in other symbols such as with Illustrator symbols AI files (hopefully this will happen in Affinity Designer 1.7 or 1.8 perhaps ?)
