500 unique transitions and effects for DaVinci Resolve. A unique package of transitions for DaVinci Resolve, and also elements, and effects for DaVinci Resolve. This effects library contains more than 500 ready to use presets and elements that can help optimize your editing process and make your video looks amazing.
- My workflow is: Start assembling in Premiere, then use the dynamic link function bring all the clips and overall structure into after effects. Edit in after effects, then render as a prores file. Then I bring that file into resolve, use the blade to cut everything into clips again, then color each clip.
- Resolve, with a project loaded at least on my system uses far less resources than running the combo of older Resolve and Fusion separately, and while its been a while, I suspect less overall that running Premiere, Audition and After Effects at the same time.
- Introduction to Visual Effects in DaVinci Resolve Fusion – Lee Lanier delivers 36 new insights on performing tasks outside the scope of the ‘Essential training’ course, covering topics such as optical light and light effects, 2D/3D tracking, paint fixing/artefact removal, rotoscoping for colour correction, warping and morphing, chroma keying and much more.
- Davinci Resolve 14 is a full-fledged color grading program for film and video editing. The software incorporates tools for color correction, professional audio post-production, and video editing in a single application and supports all resolutions, from 4K to VHS quality video.
FilmConvert doesn’t just work with After Effects or Premiere Pro. Use this video tutorial to get the most out of FilmConvert in DaVinci Resolve.
I think it’s a fair assumption to think of FilmConvert as that After Effects or Premiere Pro plugin. But, it works in Resolve too. Combining FilmConvert with Resolve makes the plugin more potent than using it with any other software, or by using it in the standalone module. To find out why, watch the video tutorial below. If you miss something or need a precise recap, you can find a transcript of the tutorial underneath.
FilmConvert is different from a color preset or grading plugin in two ways. First, it uses the exact color science behind various film stocks, and it also applies the chosen film stock to your image created on your camera’s base data.
For example, in this image I applied the Kodak Vision 3 stock with a BMD Ursa 4.6k camera profile (which is what the footage was shot on). The image looks relatively neutral in regards to contrast and exposure.
However, if I apply the same film look but use a RED ONE MX camera profile, it interprets the film preset entirely different. This kills the image.
This is approach is very powerful in making sure your image looks as close as possible to the original film stock. So, let’s have a look at how you use the plugin within Resolve, and what benefits it offers over other software.
To use the plugin, we first have to hop on the color page and open the effects panel. You could also apply and use this effect on the edit page. However, that effect won’t appear on a node on the color page, and as we’re grading you might as well be in the color page. Pull the effects panel up, then scroll to the very bottom to find the FilmConvert plugin. Apply it to an empty node. The UI of the plugin is slightly different than other software versions, but the operations are the same.
How FilmConvert appears in Premiere Pro.
First, we need to choose the camera and the camera model so we can appropriately apply the film profile. At first, you’re going to need to download the profile if it’s not installed. Just select the make and model and hit apply. Resolve will tell you that the profile isn’t installed, and you can hit download. You don’t need to download all of the profiles in case you think one day you may be working with a Red Epic. Since each profile is around 300-500mb and with close to 100 profiles, you’ll quickly annihilate hard drive space. So, download what you need as you need it.
If the profile is a little underexposed or it throws the temperature off balance, we have two primary sliders that can quickly adjust those properties. With that complete, we now have to chose what film profile we want to add to our image. The choice here is yours and yours alone. You can always just play around with each profile to see what works best for your image. But, I would recommend looking at what film stock your favorite movies have used, and what stock specific genres typically use. That way you’re basing your choice on a more logical approach rather than just what looks good for that particular scene.
Underneath we have size. At first, it not’s apparent at what this does, but it changes the size of the theoretical film. So at 35mm full frame, we’re going to have a crisp image with lots of detail and clarity. Meanwhile 8mm, which is inherently smaller, is going to have less clarity and will also have more grain. We can see that’s been incorporated when I switch size.
We also have three adjustable properties unique to the film profile: the color, the curve, and the grain. The color, as you may have guessed, controls the amount of the color from the film profile that is applied. However, it’s important to note that the color slider will also dictate how much of the curve is applied, whereas the curve will only control the intensity of the curve. The curve is essentially a contrast curve that is unique to the film profile you’ve chosen. Some film stocks will have more contrast than others. Next, the grain slider will dictate how much of the generated grain is included in the image.
That’s it for the film settings. Just these few sliders and drop-down menus will help create your film-inspired look. Honestly, a lot of the time these initial steps can get you a good look. However, there are going to be times when you need to adjust the properties of the image further. We still don’t have to jump over to these primary controls, as FilmConvert has that covered too.
We have an additional four adjustable color correction parameters. The saturation slider will naturally saturate or desaturate the image. Then we have three submenus for the shadows, midtones, and highlights.
These panels may initially seem confusing, but don’t worry. They’re mostly a decompressed version of the primary color wheels here.
The gamma, lift, and gain sliders all correlate with the master wheels. For example, dragging the lift master wheel to the right will make the shadows lighter. Dragging the wheel left will darken the shadows. This slider does the same thing.
The angle and amount work like the primary wheels but without the visualization. So, the angle slider correlates to what hue the wheel would be pushed towards. The amount correlates to how far you push the wheel toward the hue. However, within the FilmConvert plugin, you may notice that the strength of the adjustment isn’t as strong as using the primary wheels. We can also adjust the black point and white point, but after adjusting the highlights and shadows there’s rarely any need. And, finally, we have the option to export our look as a LUT.
This is the film convert plugin in a nutshell. The reason why it’s better to use FilmConvert in Resolve is because you’re using Resolve. DaVinci Resolve is renowned for its color grading software, and now you get to merge the best of both worlds. From a simple adjustment using the primary tools, or to further refine your grade utilizing the array of secondary tools, you can take your FilmConvert grade further than other software. It’s also essential to acknowledge the advantage of Resolve’s color page. You’re not going to be adding color grading plugin on top of plugin, which will slow your machine down.
Interested in the tracks we used to make this video?
“Digital World” by Peter McIsaac
“Our Digital World” by Crescent Music
Looking for more about DaVinci Resolve? Check out these articles:
Sign In
Register

- Access to orders in your account history
- Ability to add projects to a Favorites list
- Fast checkout with saved credit cards
- Personalized order invoices
Create Account
FilmConvert doesn’t just work with After Effects or Premiere Pro. Use this video tutorial to get the most out of FilmConvert in DaVinci Resolve.

I think it’s a fair assumption to think of FilmConvert as that After Effects or Premiere Pro plugin. But, it works in Resolve too. Combining FilmConvert with Resolve makes the plugin more potent than using it with any other software, or by using it in the standalone module. To find out why, watch the video tutorial below. If you miss something or need a precise recap, you can find a transcript of the tutorial underneath.
FilmConvert is different from a color preset or grading plugin in two ways. First, it uses the exact color science behind various film stocks, and it also applies the chosen film stock to your image created on your camera’s base data.
For example, in this image I applied the Kodak Vision 3 stock with a BMD Ursa 4.6k camera profile (which is what the footage was shot on). The image looks relatively neutral in regards to contrast and exposure.
However, if I apply the same film look but use a RED ONE MX camera profile, it interprets the film preset entirely different. This kills the image.
This is approach is very powerful in making sure your image looks as close as possible to the original film stock. So, let’s have a look at how you use the plugin within Resolve, and what benefits it offers over other software.
To use the plugin, we first have to hop on the color page and open the effects panel. You could also apply and use this effect on the edit page. However, that effect won’t appear on a node on the color page, and as we’re grading you might as well be in the color page. Pull the effects panel up, then scroll to the very bottom to find the FilmConvert plugin. Apply it to an empty node. The UI of the plugin is slightly different than other software versions, but the operations are the same.
How FilmConvert appears in Premiere Pro.

First, we need to choose the camera and the camera model so we can appropriately apply the film profile. At first, you’re going to need to download the profile if it’s not installed. Just select the make and model and hit apply. Resolve will tell you that the profile isn’t installed, and you can hit download. You don’t need to download all of the profiles in case you think one day you may be working with a Red Epic. Since each profile is around 300-500mb and with close to 100 profiles, you’ll quickly annihilate hard drive space. So, download what you need as you need it.
If the profile is a little underexposed or it throws the temperature off balance, we have two primary sliders that can quickly adjust those properties. With that complete, we now have to chose what film profile we want to add to our image. The choice here is yours and yours alone. You can always just play around with each profile to see what works best for your image. But, I would recommend looking at what film stock your favorite movies have used, and what stock specific genres typically use. That way you’re basing your choice on a more logical approach rather than just what looks good for that particular scene.
Underneath we have size. At first, it not’s apparent at what this does, but it changes the size of the theoretical film. So at 35mm full frame, we’re going to have a crisp image with lots of detail and clarity. Meanwhile 8mm, which is inherently smaller, is going to have less clarity and will also have more grain. We can see that’s been incorporated when I switch size.
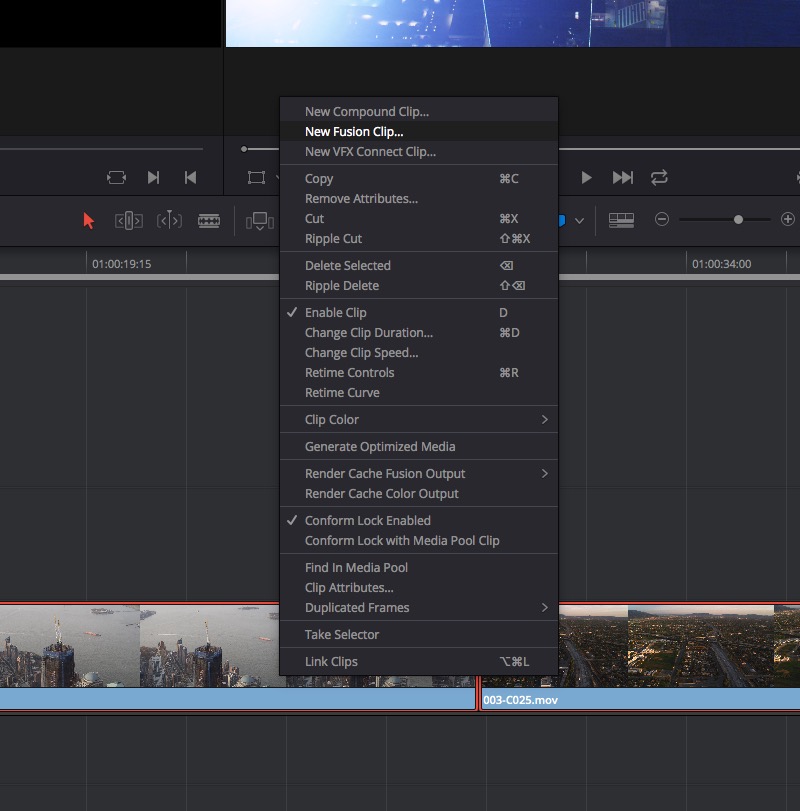
We also have three adjustable properties unique to the film profile: the color, the curve, and the grain. The color, as you may have guessed, controls the amount of the color from the film profile that is applied. However, it’s important to note that the color slider will also dictate how much of the curve is applied, whereas the curve will only control the intensity of the curve. The curve is essentially a contrast curve that is unique to the film profile you’ve chosen. Some film stocks will have more contrast than others. Next, the grain slider will dictate how much of the generated grain is included in the image.
That’s it for the film settings. Just these few sliders and drop-down menus will help create your film-inspired look. Honestly, a lot of the time these initial steps can get you a good look. However, there are going to be times when you need to adjust the properties of the image further. We still don’t have to jump over to these primary controls, as FilmConvert has that covered too.
We have an additional four adjustable color correction parameters. The saturation slider will naturally saturate or desaturate the image. Then we have three submenus for the shadows, midtones, and highlights.
These panels may initially seem confusing, but don’t worry. They’re mostly a decompressed version of the primary color wheels here.
The gamma, lift, and gain sliders all correlate with the master wheels. For example, dragging the lift master wheel to the right will make the shadows lighter. Dragging the wheel left will darken the shadows. This slider does the same thing.
The angle and amount work like the primary wheels but without the visualization. So, the angle slider correlates to what hue the wheel would be pushed towards. The amount correlates to how far you push the wheel toward the hue. However, within the FilmConvert plugin, you may notice that the strength of the adjustment isn’t as strong as using the primary wheels. We can also adjust the black point and white point, but after adjusting the highlights and shadows there’s rarely any need. And, finally, we have the option to export our look as a LUT.
This is the film convert plugin in a nutshell. The reason why it’s better to use FilmConvert in Resolve is because you’re using Resolve. DaVinci Resolve is renowned for its color grading software, and now you get to merge the best of both worlds. From a simple adjustment using the primary tools, or to further refine your grade utilizing the array of secondary tools, you can take your FilmConvert grade further than other software. It’s also essential to acknowledge the advantage of Resolve’s color page. You’re not going to be adding color grading plugin on top of plugin, which will slow your machine down.
Interested in the tracks we used to make this video?
“Digital World” by Peter McIsaac
“Our Digital World” by Crescent Music
Looking for more about DaVinci Resolve? Check out these articles:

Sign In
Davinci Resolve After Effects Crack
Register
- Access to orders in your account history
- Ability to add projects to a Favorites list
- Fast checkout with saved credit cards
- Personalized order invoices
Davinci Resolve Export To After Effects
Create Account
