Don’t you hate it when Android devices don’t have expandable memory? Do you need more storage? Free up some space! Here are some tips on how YOU can free up. By clearing the cache, you can free up space on your phone. Clear Data: Clearing data can give you more space on your phone, but be carefully it will wipe out your settings, login info, game progress, etc. Some apps (like Facebook & Twitter) are automatically backed up online, so once you log in, all your information and settings will be saved.
By Gina Barrow, Last updated: November 20, 2020
“How do I free up some space without formatting my device now that it says Internal Storage on Android is full?”
Most Android devices come in with internal storage ranging from 32 GB, 64 GB, and 128 GB. Although these storage sizes look big, Android Smartphones easily gets full. We often pile up our devices with lots of apps, games, photos, and more than eat up the storage.
When your phone is full, you will notice that it begins to slow down in performance and often freeze up upon opening apps and worse, apps crash. In order to make the most of your device, you tend to delete some files that usually come in big sizes without even backing it up.
The lesser space we have left on the device, the more we look for ways on how to free up without being guilty of erasing few memories, cool games, and fun apps. Today, we will go over 3 effective methods on how to free internal storage on Android when it gets full.
Part 1. Free up Space on Android Using Android Data Backup and Restore
We cannot exactly determine which phone contents take up a lot of space because it depends on each user. However, the majority of space-huggers are actual photos, videos, and other media contents. Next, would be the apps, depending on how much data was saved in it.
It would basically take more time, manually copying and transferring these media contents especially when you lack time and your phone is already acting up.
The easiest and fastest method you can use is FoneDog Android Data Backup and Restore. You can practically use this whenever you have the internal storage of your android full. This third party software lets you create a backup of the entire device so you can clear them off your phone.
It primarily backs up contents like your contacts, call history, messages, app messages, photos, videos, and many more. Once you have set up the backup, you can easily restore them at any time you need it back.
How to Backup Android Data
Here is How FoneDog Android Data Backup and Restore Works:
- Open the software on your computer and plug in your Android phone
- Go to Android Data Backup and Restore Tool
- Choose from Device Data backup or One-Click Backup. If you want to use selective backup then you can choose the former option, but if you want to back up the entire device, you can choose the latter.
- If you selected the Device Data Backup, you will be asked to select the types of files you want and click next to continue.
- Wait until the software completes the backup process
How to Restore Android Data
To restore your Android backup:
- Connect the Android phone to the computer and launch FoneDog Android Data Backup and Restore
- Choose the Restore mode and select from the backup lists
- Optionally, you can selectively choose which files to restore
- Don’t forget to authorize the restoration process and wait until it’s finished
Highlights of FoneDog Android Data Backup and Restore:
- 100% safe to use, with proven no data loss
- User-friendly interface
- Supports all types of Android Smartphones
- Allows file preview
- Selective file backup and restore option
You don’t have to worry anymore where and how to manage your device when android internal storage gets a full message appears again.
Part 2. Transfer Files to SD Card to Avoid Internal Storage Full Message on Android
Perhaps the quickest solution you will think about when you know that your Android internal storage is already full is to transfer some of your apps and files to the SD card.
Android SD cards also come in varying storage capacities ranging from 2GB up to 512GB. The price also varies depending on the storage capacity you want and the brand. You can move the photos to your SD card as well as some of your apps so your Android phone performance won’t be affected.

To move some of your apps to the SD card, follow these:
- On your android phone, navigate to Settings and then go to Internal Storage
- Locate Apps and begin with the heaviest app on your device
- Tap Change and then tap SD card in the storage location window
- Lastly, tap Move to confirm the changes
- Do this to all apps you wish to move to the SD card
You can also make the SD card the default storage location of your android phone, here’s how:
- From the phone’s Settings go to Storage
- Under the default storage location, choose SD Card
That’s it! All the files such as photos will be saved on the SD card by default so you don’t have to worry about slowing down your phone’s performance.
Part 3. 4 Other Methods on How to Clear Space on Android’s Internal Storage
Now that we have learned 2 main methods on how to free up some space, we have also listed some of the effective measures you can do to get rid of the storage full message.
1. For Android 8.0 Oreo Storage Menu
If your android phone is running on 8.0 Oreo, there is a great feature that was added which is the Storage menu where you can see the complete breakdown of apps installed on your phone.
It’s basically more advanced than the usual Storage menu in the settings. You can select and view which phone files actually take up a lot of space including any associated apps.
Clearing the apps is easy in this menu, you don’t have to dig deep in every app saved and delete them. Follow this guide on how to clear some space:
- Open the Storage Menu from your android phone
- Under the total space of your device, tap Free Up Space
- Scroll down and select the items you wish to remove
That is all you need to do! However, this method is only optional to those users with updated android version to 8.0 Oreo.
2. To Delete Old and Useless Apps
Well, many of us are actually guilty of downloading apps but never had the chance of using it. Often, we already forgot that these apps are installed on our phones until we experience some low memory issues.
What you can do is assess and check the apps installed on your phone. Categorize them based on the importance and usage frequency. Once you have determined that you no longer need these apps, uninstall them so you can gain some space.
- In Settings, go to your Apps and tap Manage Apps
- Find those less used apps and tap Uninstall
- Do this to other apps you want to remove
3. To Clear App Data
If for some reasons, you cannot just let go of your apps, you can also try to clear the data to retrieve some space. However, this is only a temporary solution and you might need to do this often every time you get the storage space full.
- On the same settings, open the desired app
- Tap Clear Data
- Wait until the system clears all data related to this app
- Repeat this process to all apps you wish to clear
Clearing data will not erase files off your android but rather, removes the saved information from that given app, including accounts and customized settings. So if you cleared the data off your Facebook app, you need to simply re-login start using the app again.
4. To Copy Photos to the Computer
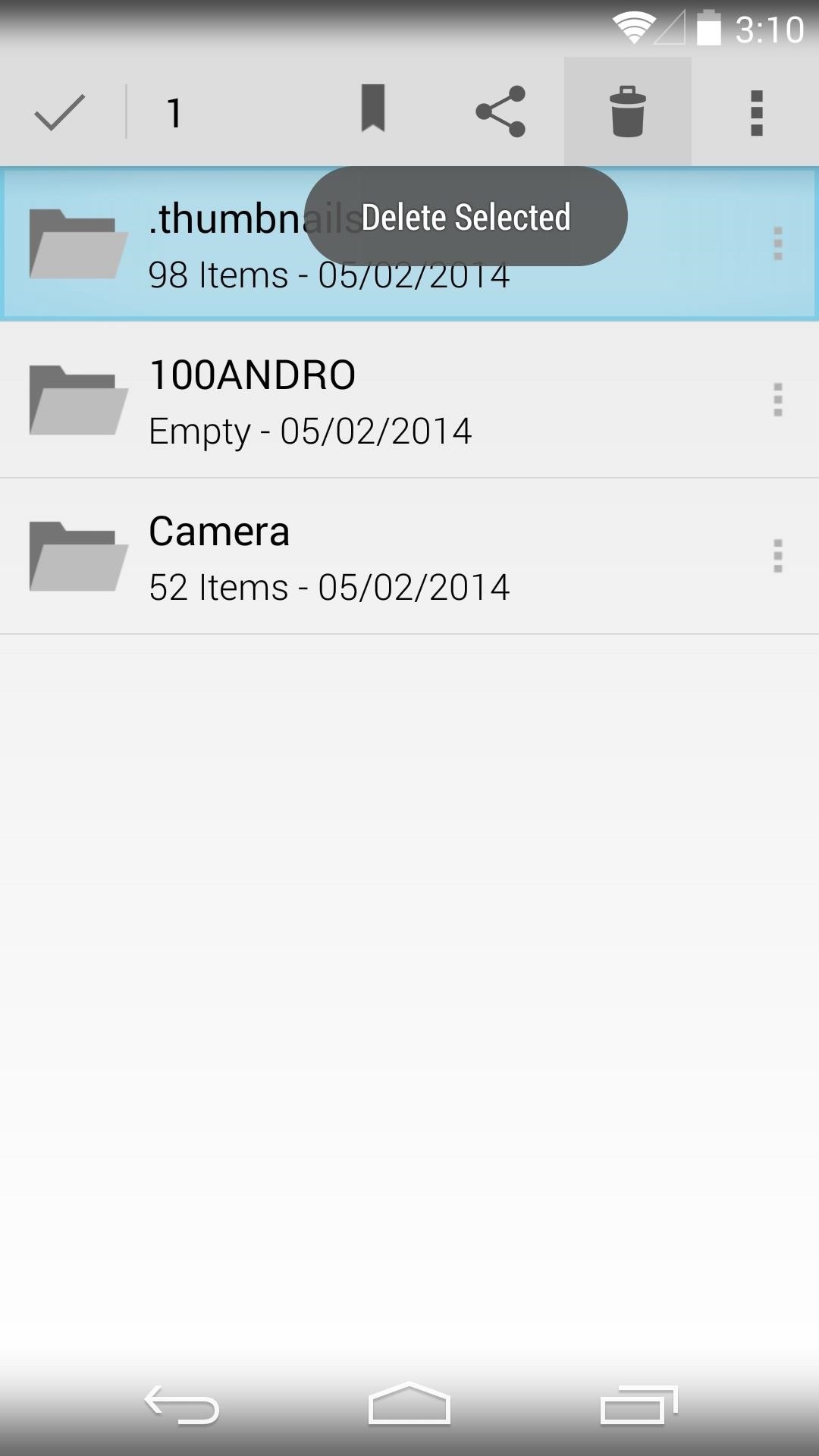
Another option to get rid of the internal storage full on android is to transfer your photos and videos to the computer. Media files as we all now take a lot of space and often the reason why we get the storage limit issue.
If you are not yet familiar with this process, follow this guide on a Windows PC:
- Plugin your android phone to the computer via USB cable
- Go to This PC and double click on your Smartphone
- Open the DCIM folder and highlight all the photos and videos you wish to move. Use the CTRL+C on your keyboard to copy the files.
- Create a new folder in the file explorer as your file destination, use the CTRL+V to paste all the media contents you just moved
You can connect your Android phone to the computer again, in case you need to move the files back to your phone.
Part 4. Summary
In this article, we have learned the different ways on what you can do when you get the internal storagefull on your android phone. There are many ways to free up space and each option has its advantages and disadvantages.
Among these methods, the most efficient is by using FoneDog Android Data Backup and Restore program. It simply lets you manage all your files conveniently in one place so you can restore them faster and efficiently from the same source.
The rest of the methods we shared were all manual processes and basically needs your time and extra effort to redeem your storage back. However, the decision is up to your needs; if you need a fast and efficient way to free up space then use the first option. If you have time to spare then you can choose from the rest of the options we shared.
No matter how large your internal storage is, you cannot install unlimited applications and store large amounts of files all the time. In another word, your Android phone storage will be full sooner or later. When there is no enough storage space, and you need to update your Android or install one important application, what will you do? And what if you want to sell or donate your personal smart phone to someone else? Can you protect your private information effectively?
Therefore, you had better clear phone storage regularly no matter the phone storage is full or not. Though you can move certain files and apps to microSD card or other external hard drives, it is still important to clear memory Android to maintain the normal operating space. Fortunately, this article collects some useful and easy-to-operate solutions. As a result, you are able to free up storage and memory space with ease.
Part 1: How to Clear Phone Storage
You can try the traditional way to clear phone storage space on Android by deleting useless files. And it is also supported to install an Android cleaner app to save your overstuffed mobile. Moreover, this article also shows how to get more space on your phone without deleting anything. You can read and choose the certain solution to free up space on Android.
Delete Your Downloads
To download more apps and media files, or clear system memory, you can delete some less important files manually. If you are not sure whether you will use those files in the further or not, you can backup Android files to cloud storage space in advance.
Step 1. Locate your download folder
How Can I Free Up Storage On My Android Phone
Every Android phone has its own download folder. All your downloaded photos, videos, documents and other files will be stored in the local downloads folder. In some Android models, this folder may be called as 'My Files' as well.
Step 2. Clear internal phone storage on Android
Turn to your download history and find files you want to delete. Just long press one file to select it. Later, click 'Remove' or other trashcan icon to delete downloads when internal storage Android full.
Clear the Cache
Furthermore, you need to clear cached data on your Android phone regularly. And you will not lose any sensitive or important Android data. In most cases, cleaning app cache is the first decision you can make.
Method 1: Clear cached data from an Android app.
Open 'Settings' app. Choose 'Applications' and scroll down to click 'Application Manager'. Later, you can find the target application. When you are in the Application info page, click 'Storage' and then choose 'Clear Cache' to clear the cache on Android.
Method 2: Clear all cached data on Android
Go to 'Settings' and click 'Storage' under its list. Find and click 'Cached data'. When you are prompted with 'This will clear cached data for all apps.', choose 'OK' to confirm. After that, you can clear phone memory Android successfully.
Take Advantage of Google Photos
How Do I Free Up Storage On My Android Phone
Actually, Google Photos app is a good cloud storage tool that allows users to backup unlimited photos over the air. Thus, you can move all pictures from Android to Google Photos to free up more space on Android.
Step 1. Turn on Google Photos backup feature
Run Google Photos app on your Android phone. Make sure you have turned on 'Back up & sync' feature under 'Settings' already.
Step 2. Backup Android photos to Google Photos
You can set whether to backup Android photos at high quality resolution or original size. Well, Google Photos only offers unlimited storage space for high quality photos at present.
Step 3. Clear phone storage space on Android
Then go back to Settings app and choose 'Free up device storage'. Click 'Remove' to delete Android pictures that have been backed up.
Move APPs to the Trash
If you have not used the certain application for a long time, and you are sure that you have no interest to use this app any more, then why don't you move it to the trash?
Step 1. Access all Android apps
Navigate 'Settings' app. Head to 'Storage' and click 'Apps'. Later, you can see all installed apps sorted by size.
Step 2. Clear phone storage on Android by deleting apps
Hold and press the app you do not use. then click the 'i' icon besides your app's name. Choose 'Uninstall' and confirm your change.
APP to Clear Phone Storage
By free installing Files Go from Google Play Store, you can visualize the left storage space exactly. And it is easy to clear phone storage on Android by deleting temporary files, downloads and other files easily.
Step 1. See all your Android files organized by Files Go
Launch Files Go and grant storage permissions and app access. Then you can monitor the storage usage including unused apps, duplicate files, temporary files, etc.
Step 2. Clear phone storage Android
Choose the certain category and select items you want to delete. Later, click 'Delete' to clean up your Android, or choose 'Clear' to uninstall apps and free up Android phone storage space.
Part 2: How to Get More Space on Your Phone without Deleting Anything
Android Data Backup & Restore is your best friend, which can backup and restore any Android data to Windows or Mac PC in one click. Thus, you can backup data to your computer to clear phone storage space on Android. It is quite easy to achieve, and no Android data will be overwritten.
- One click to backup and restore data from Android to Windows or Mac PC.
- Preview and select any data to restore to your Android without data loss.
- Set up password to encrypt your Android backup files.
- Work with over 5,000 Android portable devices including Samsung, Sony, LG, etc.
Step 1. Connect Android to PC
Launch Android Data Backup & Restore. Then use a lighting USB cable to connect your Android phone or tablet to your computer. Click 'One-click Backup' to backup all Android files to PC. Otherwise, you can click 'Device Data Backup' to backup certain Android file types without overwriting.
Step 2. Select data type to backup (optional)
If you want to backup Android data to your computer selectively, then you can select the data type in the popping up window.
Step 3. Backup data from Android to PC
Then choose 'Start' to backup Android data to PC immediately. And you can have a check when the backup is over.
After that, you can clear phone storage by deleting all Android files. If you accidentally deleted important files, just use this software as the backup extractor or to get deleted data back.
Well, it is also a good way that can increase internal storage Android in some degree. In addition, even though your Android device is broken or crashed, you can still access all important documents and medias files directly.
