Microsoft this week updated its Remote Desktop client for macOS, which allows users to access their computer through another device remotely. The latest update brought native support for the M1 chip, as well as some new features.
With native support for the Apple Silicon platform and the M1 chip, the app runs with better performance and more energy efficiency, which means that it should consume less battery power when running on a MacBook.
In addition, version 10.6 of Microsoft Remote Desktop for macOS also adds support for client-side IME when using Unicode keyboard mode, integrated Kerberos support in the CredSSP, and improved compatibility with macOS Big Sur. You can check out all the changes in the release notes below:
Remote Desktop Windows 10
In this release we’ve made some significant updates to the shared underlying code that powers the Remote Desktop experience across all our clients. We’ve also added some new features and addressed bugs and crashes that were showing up in error reporting.
• Added native support for Apple Silicon.
• Added client-side IME support when using Unicode keyboard mode.
• Integrated Kerberos support in the CredSSP security protocol sequence.
• Addressed macOS 11 compatibility issues.
• Made updates to improve interoperability with current and upcoming features in the Windows Virtual Desktop service.
• Made fixes to address mispaints when decoding AVC data generated by a server-side hardware encoder.
• Addressed an issue where windows from remoted Office apps were not visible despite being present in the app switcher.
Users can download Microsoft Remote Desktop for free on the Mac App Store. There’s also an iOS version available that works with iPhone and iPad.
Jun 25, 2018 For Mac users, the stalwart tool has been the Microsoft Remote Desktop connection. Available now through the Mac App store, it allows users to remotely connect to a Windows desktop to access local. Remote Desktop client URI scheme You can integrate features of Remote Desktop clients across platforms by enabling a Uniform Resource Identifier (URI) scheme. Learn about the supported URI attributes that you can use with the iOS, Mac, and Android clients.
Read also:
FTC: We use income earning auto affiliate links.More.
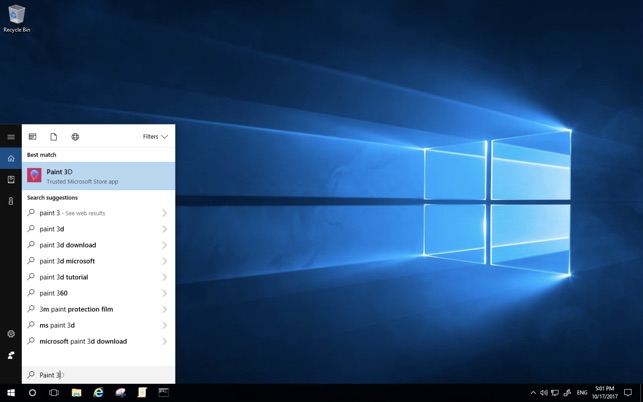
The following is a quick start guide to access CAG.
Using Your PIV Card
Getting started.

- If possible, make sure you are using the latest version of MacOS, 10.15 (Catalina). To check the version of MacOS click the Apple icon on the top left of your screen, then choose “About This Mac”.
- Download and install Citrix Workspace. This was recently updated and now supports MacOS 10.13-10.15.4.
- These instructions will work for Chrome and Edge for Mac. Safari can work, but is problematic and should be avoided. Firefox does not work.
- Insert your PIV card into the reader
- If you’ve inserted your PIV, accept the prompt to add certs (you’ll need to enter your MacOS password to install these certs to your MacOS Keychain).
- Access the VA Citrix Access Gateway - https://citrixaccess.va.gov. (Make sure to bookmark so you can get back to it easily for future connections to CAG.)
- If you have a PIV, select the first option, “Smartcard.” If you do not, choose the username and password option, enter your username and password, then skip to step 9.
- IMPORTANT: In most cases, if using Chrome or Edge, you will need to select the second certificate from the list when prompted.This is not 100% of the time, so if you get an error you may need to close your browser, reopen and then select the first certificate.
- If prompted, select “Open Citrix Workspace Launcher,” then check the box “I agree with the Citrix license agreement,”
- Once the CAG Storefront appears, navigate to the “Desktop” tab at the top and choose a desktop. Learn about the new CAG Desktop Options
- An *.ica file will download once you select an option and will show in the bottom-left of your browser. Click that download to open this file.
- Give Citrix permissions on the Mac if prompted.
- Once the desktop opens, if you are not using PIV (PIV exempt), enter your username and password.
- If you are using PIV, wait for the option for “Sign-in options” to populate under the username and password box. Depending on your screen resolution you may have to scroll a little to see this and this could take a few seconds to show up (be patient). Once you see “Sign-in options,” choose that and select the PIV card icon and enter your PIV PIN when prompted.
- You’re in! You can access all your regular applications and conduct your normal work.
- When you’re done, sign out of the desktop like a normal Windows machine by clicking the Windows start button, click the 'user icon', and then choosing Sign out. Close your browser.
Subsequent connections
Remote Desktop Connection
- Go to VA Citrix Access Gateway (if you created a bookmark in the earlier instructions, then just use that. If you haven’t done that, create a bookmark now!)
- See: Things to be aware of if you experience problems re-opening Chrome and it automatically taking you to an error page or you experience other errors, like this:
- Login
- Select the PIV icon and enter your PIN
- Chrome and Edge - use the second certificate in the list and enter your pin.
- Choose the appropriate desktop you want to connect to.
- Download and open *.ica file
- Once the Windows logon screen launches, wait for the username and password screen to give you the “sign on options” prompt. Click that, choose the PIV icon, then enter your PIV PIN.
- You’re in! Work, do good things, then sign out when you’re done. Close your browser.
Things to be aware of:
Mac App Store Remote Desktop 10
- Chrome and Edge may attempt to open the last site you went to based on the browser settings. To prevent this issue, please change this setting to open a New Tab page (preferred) or a specific page when you open a new browser window. If you continue to experience login issues, make sure you exit completely out of your browser (on Macs, click the Apple icon on MacOS's toolbar at the top, then choose 'force quit,' select your internet browser from the list, then click 'force quit.' If you don't see your browser in that list, you've already exited completely, so you can choose 'cancel.')
