If you rush to drag the Adobe programs to Trash, you might fail to uninstall Adobe on Mac or trigger error message. Why? Make sure you have quitted the program from the Dock and Activity Monitor. Moreover, you also need to clean up all the service files, such as caches, logs and other debris still remains on your Mac to completely uninstall Adobe on Mac.
The article shares the methods to uninstall Creative Cloud, Adobe Flash Player, Acrobat Player, and Photoshop completely from your Mac. Besides the complicated processes, Apeaksoft Mac Cleaner is the ultimate method to uninstall Adobe on Mac within clicks.
Part 1: The Ultimate Method to Uninstall Adobe on Mac
Mar 08, 2020 How to Uninstall CCleaner on Mac. Deleting CCleaner on macOS is even simpler than doing that on Windows. Only two steps needed and you’re good to go. Step 1: On your Mac. Open Finder, then select Applications. There, locate the CCleaner app. You can also do a quick search to find CCleaner, from the Search Bar the top right corner. Download the Flash Player uninstaller for Mac OS X 10.6 and later. Ensure all browsers installed on your Mac are closed. Open the Flash Player uninstaller and click Uninstall. How to uninstall Flash Player on your Mac. However, if Flash appears to be installed on your Mac, you have determined that the Internet is a higher place without Flash – perhaps as a result of you having heard of a more recent vulnerability or because you need to stay away from seeing Ads on Flash, how to remove it.
Apeaksoft Mac Cleaner is the versatile Adobe uninstaller on Mac. Whether you need to uninstall Adobe applications with ease, or cannot uninstall the files, it is able to have a quick scan, locate and identify files and unneeded clutter on your Mac within one click.
- 1. Uninstall Adobe applications, caches, logs and others within one click.
- 2. Monitor the system performance and keep the Mac in a good state.
- 3. Remove any funk file, old & large file, clutter, shred files and more others.
- 4. Ensure 100% security and speed up the Mac system with ease.
Step 1Download and install Mac Cleaner
Just download and install Apeaksoft Mac Cleaner, launch the program on your Mac. Choose the “ToolKit” menu from the user interface of the program to scan for the installed Adobe applications, such as Adobe Cloud Creative, Flash Player, Adobe Reader and more.

Step 2Scan the Adobe applications on Mac
Click the “Scan” button to scan the Adobe applications as well as the related cache/log and other files on your Mac. It might take a period of time to scan all the files on your Mac computer. Click the “Rescan” button if the files are not available.
Step 3Locate and check the Adobe Application
Click the “View” button, you can check out the scanned applications for Adobe. It includes all the information, such as installer, plist files as well as the others. Of course, you can also enter the name of the Adobe application you want to uninstall from your Mac.
Step 4Uninstall Adobe application on Mac
Once you have selected all the Adobe application as well as the cache files, you can click the “Clean” button to uninstall Adobe application on your Mac. It will clean up all the files that will not cause the compatibility issues even if you have a reinstallation.
Part 2: How to Uninstall Adobe Creative Cloud on Mac
- The utility will then attempt to uninstall Flash on your Mac. If you have multiple versions of the Flash Player installed, the uninstaller will run multiple times to get them all. Note that you can’t have any apps open that are currently using Flash, so be sure to quit those apps if you receive a warning.
- Adobe Flash Player is now EOL or End of life and is dead! It's now a security risk because Adobe will no longer patch or fix security vulnerabilities.
Adobe Creative Cloud on Mac enables you to install the other Adobe programs. In order to uninstall Adobe Creative Cloud on Mac, you have to make sure you don’t have specific programs installed from Creative Studio. Then you can follow the method to uninstall Adobe on Mac as below.
Step 1Quit the Creative Cloud app manager on Mac. Locate the Adobe Creative Cloud in the Menu Bar, right click the app and choose the “Quit” option.
Step 2Locate the uninstaller with the following path: Macintosh HD/Applications/Adobe Creative Cloud/Uninstall Adobe Creative Cloud. Just search for the uninstaller if above location is not available.
Uninstall Flash Mac
Step 3Click the “Creative Cloud Uninstaller” app to uninstall Adobe Creative Cloud on your Mac. Click the “Uninstall” button and enter the administrator password of your Mac to remove the Adobe program.
Step 4In order to remove the leftovers, you can delete service files with the following folder: Adobe Application Manager, Adobe Creative Cloud, Adobe Creative Experience, Adobe Installers, Adobe Sync.
Part 3: How to Uninstall Adobe Flash Player on Mac
Adobe Flash Player is different from the other Adobe programs, which is not displayed on Launchpad or in any folder in the Applications. Instead, you should remove the Adobe Flash Player from System Preference Panes. Here is the detailed process to uninstall Adobe Flash Player on Mac.
Step 1Go to the “System Preferences” on your Mac and locate the “Flash Player” in the bottom. Right click the Flash Player and select the Remove “Flash Player” Preference Pane.
Step 2Open the Finder and go to the Library folder. Locate the following directory: ~Library/PreferencePanes. You can remove the Flash Player subfolder to uninstall Mac Adobe Flash Player in the PreferencePanes folder.
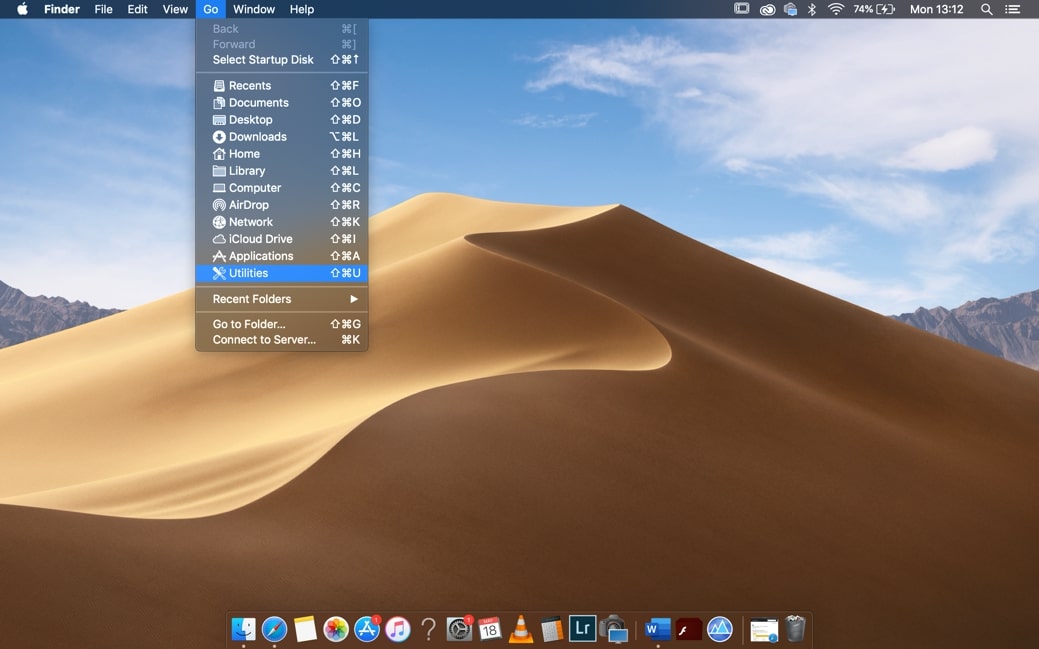
:max_bytes(150000):strip_icc()/BootCampAssistantTasks-5849defe5f9b58a8cdeae991.jpg)
Part 4: How to Uninstall Adobe Acrobat Reader on Mac
Adobe Acrobat Reader on Mac is also available in the Applications. You can follow the similar method to uninstall Adobe Acrobat Reader on Mac. Besides, you should also remove the service files; caches, logs and other debris still remain on your Mac.
Step 1Go to the “Applications” folder in the Finder. Locate the app and remove the Adobe Reader application to the Trash. After that, you can empty the app within the Trash.
Step 2In order to uninstall Adobe Acrobat Reader on Mac completely, you have to remove the caches, logs and more other leftovers that still remain on your Mac.
~/Library/Application Support/Adobe
~/Library/Caches/Adobe
How To Uninstall Flash Mac
~/Library/Saved Application State/com.adobe.Reader.savedState
~/Library/Caches/com.adobe.Reader
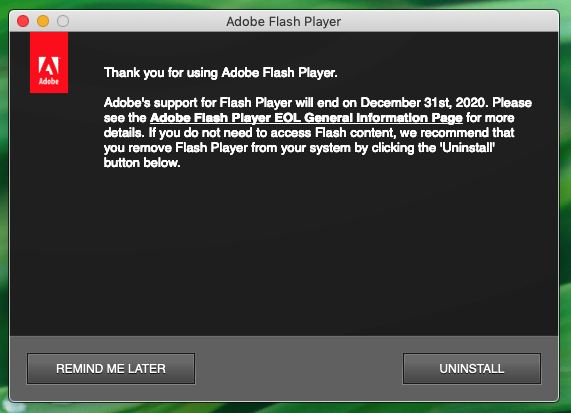
~/Library/Caches/com.adobe.InstallAdobeAcrobatReaderDC
~/Library/Preferences/Adobe
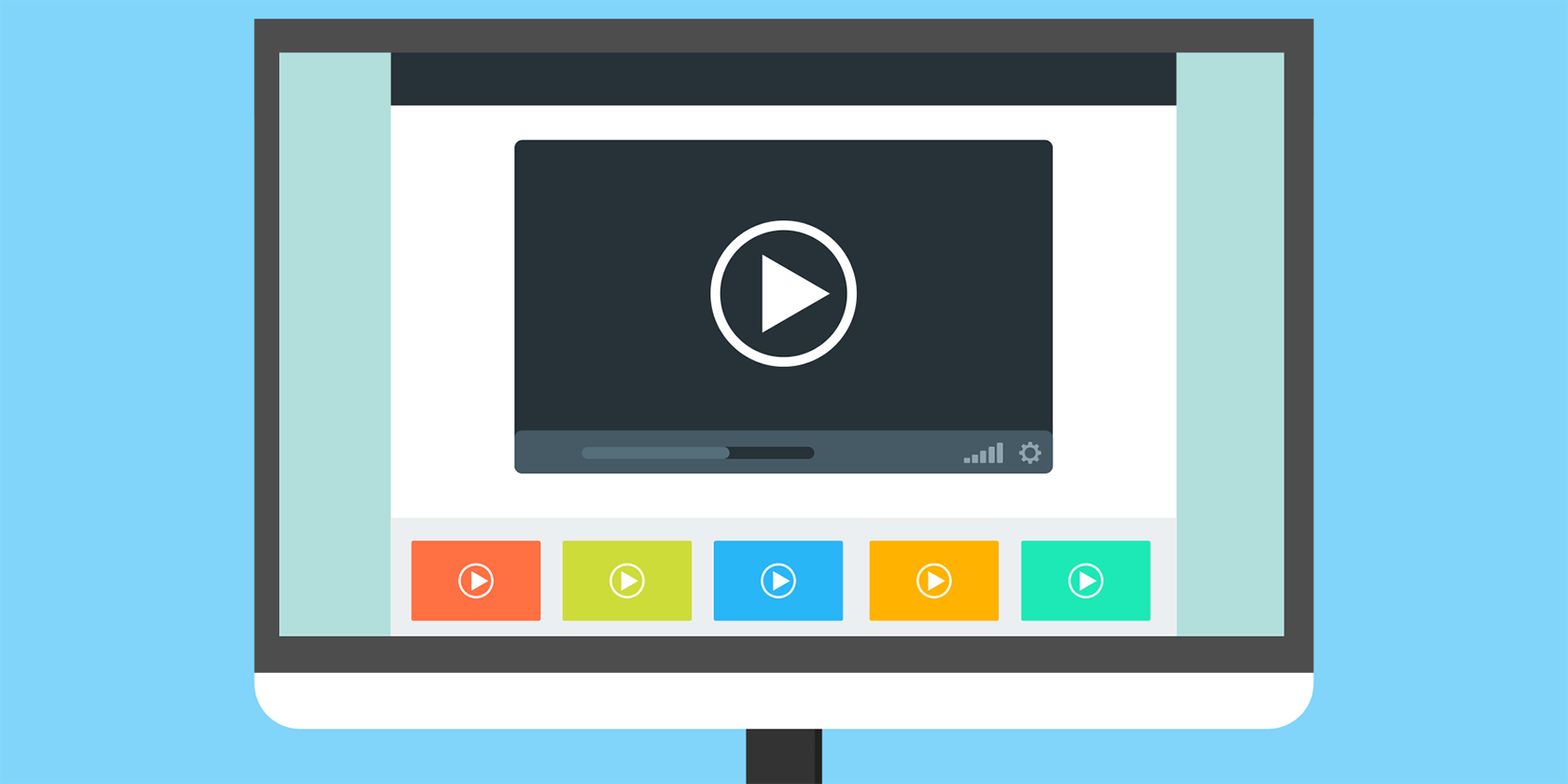
~/Library/Preferences/com.adobe.Reader.plist
~/Library/Preferences/com.adobe.AdobeRdrCEFHelper.plist
~/Library/Logs/Adobe_ADMLogs
Uninstall Flash Mac High Sierra
~/Library/Logs/Adobe
~/Library/Cookies/com.adobe.InstallAdobeAcrobatReaderDC.binarycookies
Part 5: How to Uninstall Adobe Photoshop on Mac
When you are using Photoshop CC, you have to remove the Adobe Creative Cloud service beforehand. As for Photoshop CS4/CS5/CS6 or Photoshop Elements as the standalone version, you can find the detailed process to uninstall Adobe Photoshop CS5 on Mac as below.
Step 1Go to the following path to remove Adobe Photoshop CS5 via the “Uninstall Adobe Photoshop CS5”. You might also find some unreadable name there. Macintosh HD/Applications/Utilities/Adobe Installers/
Step 2Launch the uninstaller and you can enter the administrator password. Check the “Remove Preferences” if you want to uninstall the Adobe Photoshop CS5 on Mac completely.
Step 3Locate and delete the Adobe Installers and Adobe Utilities with the following path. If you still need the other Adobe Photoshop programs, you should keep them in the folder.
Macintosh HD / Applications / Utilities
Conclusion
What are the best methods to uninstall Adobe programs on the Mac? The article shares the methods to remove the Adobe installers as well as the caches. Make sure all the files are cleaned up in order to avoid the compatibility issues. Of course, you can also use the ultimate Adobe uninstaller tool on Mac to clear the Adobe completely.
Uninstall Flash Macos 10.14
Adobe Flash reached its end-of-life (EOL) on December 31, 2020, and as of January 12, 2021, any remaining Flash Player installations will be blocked from playing content.
Since Adobe Flash is now unsupported, meaning that it will no longer receive security patches — and since won’t be able to play content anyway — you should definitely remove it from your system now if you haven’t done so already. (For more on the background to Adobe’s decision to kill Flash, as well as the security issues involved, see this article).
Here’s how uninstall Flash Player on a Mac:
- Find your macOS version by going to Apple menu >About this Mac.
- Download the appropriate uninstaller tool for your OS version.
For macOS 10.6 (Snow Leopard) and later, you can use this uninstaller.
If you’re running macOS 10.4 (Tiger) or 10.5 (Leopard), use this uninstaller instead.
For older OSes, see Adobe’s website for detailed instructions. - Locate the .dmg file for the uninstaller in your Downloads folder and double click on it; then double click on the Adobe Flash Player Uninstaller icon that appears in the window.
- When the uninstaller opens, click on the Uninstall button to run the tool.
- If you have any web browsers open, you’ll be prompted to close them in order to complete the uninstall process. You can do this manually, or by using the Force Close option provided by the uninstaller.
If the uninstall was successful, you will see a message telling you that Adobe Flash Player was uninstalled from your system. If you want to double-check, you can go to this page on Adobe’s site and click on the Check Now button to see if Flash is installed on your system; you should see a message telling you that you don’t have Flash.
In the weeks and months ahead, be on the lookout for Adobe-related phishing or social engineering attacks. Flash is obsolete, but bad actors may still try to trick users with fake “updates”, legacy plugin offers, removal tools, and the like. Bottom line? After Adobe Flash is gone from your system, you shouldn’t ever try to install anything Flash-related again.
If you know Mac users who aren’t quite as security-savvy as you are, you may also want to take a moment this week to remind them that Flash has reached EOL. Tell them to uninstall Flash Player from their systems if they haven’t done it yet, and let them know to avoid having anything to do with Flash going forward.
Questions about this process, or about Mac security in general? Feel free to reach out to us and let us know. If you want to learn more about how to configure a Mac for security, check out this article with tips on setting up a new Mac, or read more about Open Firmware Password Protection.
