- Blurb Publishing Scam
- Blurb Publishing Review
- Affinity Publisher Blurb Example
- Affinity Publisher Blurb Examples
- Affinity Publisher Novel Template
On Blurb choose your book style and size then use the Blurb PDF To Book Size Calculator to get the right numbers to plug into Affinity Publisher. Affinity Publisher Affinity Publisher is a modern InDesign alternative. Serif, the popular software creation company, created Affinity Publisher in 2019. Although it is a newcomer in the book formatting industry, it is no novice in the book formatting scene. What is Affinity Publisher? Key features; New features in this version; User interface. Interface Visual Reference; Toolbar; Persona Toolbar; Context toolbar; Personas. About Personas; Designer Persona; Photo Persona; Get started. App registration and content syncing; Create new documents; Open documents; Document setup; Importing documents. Description Bring your vision to life with Affinity Publisher, the most advanced professional publishing software from the developers of the award-winning Affinity Designer and Affinity Photo apps.
Whether it’s a novel, magazine, children’s picture book or a collection of your best work, Affinity Publisher gives you the power to combine your images, graphics and text to create the perfect document, ready for publication. Warhammer 40k dawn of war 2 cheat engine skill points.
But while writing and illustrating a book or putting together a magazine is no mean feat, getting your work out in the world and making it available for people to buy can seem like a mammoth task in itself.
To help you out, we’ve compiled a list of some of the most popular platforms and services you can self-publish your work through once you’re ready. They all accept PDF format, which is perfect if you’ve created your book in Affinity Publisher.
Amazon’s Kindle Direct Publishing (KDP)
By far the most well-known and widely used self-publishing platform is Amazon’s KDP. For no cost at all, you can upload your book to the site and it will then appear on Kindle stores worldwide within 24-48 hours. The website provides a wealth of information and resources to help you get started and the information is provided in a well-organised, straightforward way.
Thanks to its recent merger with CreateSpace, KDP now offers the option to make your book available in both eBook and paperback format. You can also choose to opt into KDP Select, through which you exchange exclusivity rights for your book for three months for enrolment in Amazon’s Kindle Unlimited and Kindle Owners’ Lending Library programmes along with other promotional tools to help you market your book.
For every book sold through KDP, you’ll earn 35% or 70% of your book’s listed selling price (list price), depending on factors such as price and location.
Ingram Spark
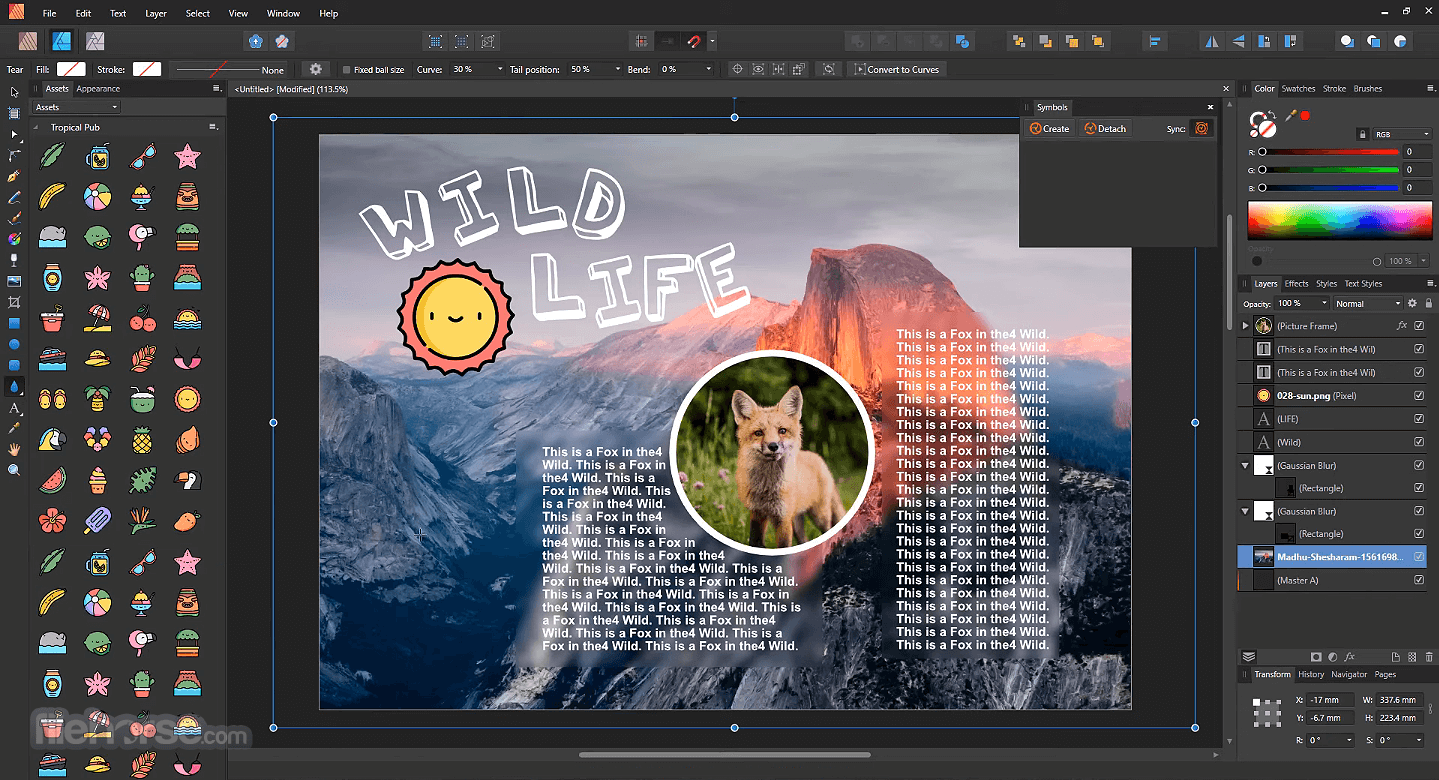
If you’re interested in self-publishing print copies of a book, IngramSpark offers a print-on-demand self-publishing service for PDF files (if you want to publish digital versions, you’ll need to convert your PDF file to an ePub).
Opposed to Amazon which is a retailer, IngramSpark is an aggregator, or a distributor. Aggregators provide a similar upload service to retailers, but also offer a distribution service after you self-publish through its platform. So, once you upload your book, IngramSpark will then distribute it to its many retail partners and libraries in order to help you reach even more potential readers. IngramSpark even promises that they’ll make your work available to more than 38,000 different retailers and libraries.
The catch with this, of course, is the cost. IngramSpark charges an up-front fee of $49 (about £39) to publish your book in print. And if your book is purchased through a retailer IngramSpark distributed to, the retailer will take a cut of the earnings as well.
In summary, IngramSpark will cost you, but your book will be seen by more potential readers, so it’s up to you whether you think this is a worthwhile investment. Ultimately, you’re paying for convenience and a wide-reaching print-on-demand service.
Blurb
Similar to IngramSpark, Blurb provides a distribution service for your self-published work. With Blurb, you can upload your PDF to create both a digital version of your work as well as a paperback or hardcover version. Blurb also allows you to self-publish magazines, unlike many of the other platforms.
Once uploaded, you can sell your work through Blurb’s bookstore as well as through Amazon, Barnes & Noble and a network of over 38,000 retailers, libraries and schools thanks to its partnership with IngramSpark.
Blurb isn’t free though. You’ll have to pay £3.59 to upload a PDF version of your work or £8.39 if you want your PDF converted into a different file type. For print books, Blurb doesn’t charge anything and doesn’t even take commission—you just need to list your book for the cost of printing it as well as the profit you choose. If your work sells through any of the retailers Blurb distributes to though, the retailer will take a small percentage of earnings.
Blurb also offers large order services in case you want to pay outright for a large number of copies of your printed work rather than go for the print-on-demand option. This works well if you want to give away or sell physical copies of your work on your own.
Barnes & Noble Press
Barnes & Noble is the largest book retailer in the US and its self-publishing service offers a ‘free, fast, and easy-to-use’ service that enables you to publish and sell directly to Barnes & Noble’s millions of readers. The website offers plenty of help and resources, including details for third party experts such as professional editors and cover artists who can help you make your book even better.
While you need a Word, HTML, TXT or ePub version of your work to publish an eBook through Barnes & Noble, you can self-publish a print version with your PDF.
Barnes & Noble Press is a free service and you’ll earn 40-65% of the list price you set. And if you sell enough books through the online platform, your book could even qualify to be sold in-store.
Xinxii
If you’re not interested in self-publishing print versions of your work and you’re happy with self-publishing digital versions, Xinxii is a great option as it allows you to turn your PDF into an eBook through its platform. As ‘Europe’s leading indie eBook self-publishing and distribution platform’, Xinxii is similar to IngramSpark and Blurb as it’s an aggregator that makes your work available to a wide range of retailers.
And unless you decide to opt for its ‘Plus’ or ‘Power’ plans, Xinxii is a free service; the company makes its money off of commission for your book sales rather than charging an up-front fee in addition to this.
With Xinxii, you’ll earn 70% or 40% of your book’s net sales if your book is purchased from XinXii’s website. If your book is sold through one of the retailers such as Amazon, Kobo or Apple Books (if distributed by Xinxii), then you’ll receive up to 85% of the amount XinXii received from the retailer.
Which is best?
There are pros and cons to every self-publishing service, so it really comes down to what you prefer and what you think will work best for you and your work—just make sure to do your own research before proceeding and understand the terms and conditions of the service to avoid any confusion down the line.
Continued from Part 1.
4. Expand Your Cover
Step 1
It might be a good idea to duplicate Page 1 of your document in order to keep a copy of the front cover alone.
In fact, it’s a good idea to actually save your work at this point, and then go to File -> Save As and save the entire document as a file with a different name. ie; FrontPageOnly. Come back to this document that will contain both pages. I had the file already saved, so saved the new file as Sample B-Format Full Cover Template
To make a duplicate of your existing Page 1 click on Page 1, then click on Duplicate Page
Click Page 2 of the document to bring it up on screen. Select the Document Setup from the Selection panel and click once on Page 2 of the document to select it.
In Spread Setup you will see two Spreads. Spread 1 and Spread 2. Check Selected Spreads and it should highlight Spread 2 (page 2)
Now, navigate to the control panel and adjust the Width of the page to 276 mm. This will allow for a back cover at the same width as the front cover (130 mm) plus a 16 mm-width spine. NOTE: Make sure you unlock the Lock, or your page will resize.
After you have double-clicked on Page 2 in the left pane. It will expand the visible page to the correct width,
Unlock all the layers in the Layers panel. Select all the elements on the page by Selecting all the Layers. Shuffle them along to the right until the image frames meet the edge of the right-hand bleed. Re-lock your Layers.
Step 2
From the left-hand Ruler, pull out a vertical Guide to 130 mm, to mark the left edge of the spine. Pull out a second Guide to 65 mm, marking out the centre point of the back cover.
You can also pull out Guides to 138 mm and 122 mm, to mark out the centre point of the spine, and the right-hand margin of the back cover. You can see the markers as you drag the bar. Place you cursor on the left hand ruler and hold and drag to the right.
5. Design the Spine
Note: In this tutorial, we will be creating a spine with a contrasting
Step 1
Blurb Publishing Scam
Return to the Layers panel and Lock all the existing layers. Create a New Layer, renaming it as Spine Artwork. Move this layer to sit below the Typography layer and above the Front Cover Artwork layer. Make sure you move it by having the mouse pointer to the LEFT of the list of layers slightly – or it will try and stack the new layer within an existing layer. OR… positing your cursor on the Front Cover Artwork layer, and highlight it, then go down and select
Select the Rectangle Tool (M) and drag to create a frame 16 mm in Width that sits between the Guides marking out the edges of the spine. Extend the Length of the frame so that it extends to the top and bottom bleeds.
Set the Stroke Color to [None] and Fill Color to C=32 M=0 Y=15 K=0.
Select a colour to reflect your genre/title/cover colours.
Select the Rectangle Frame Tool (F) and drag to create an image frame 16 mm in Width, as before, and 58 mm in Height. Position the frame at the bottom of the spine, resting the bottom edge on the edge of the bleed.
Set the box colour to Transparent if not already the default.
Select the box you have just placed.
Go to File > Place and select the skulls image, as we used earlier for the front cover. The image should fill the rectangle.
Select the Transparency Tool. That’s the Wine Glass on the left side.
Select the image in its Layer Panel.
You will notice the blue outline of the image over the spine marker box you just created.
With the blue frame showing, place the pointer exactly on the bottom of the rectangle at the center point, and you will see a Dot and a Green vertical line appear with a dot on the bottom intersection of the vertical and horizontal line. carefully click and drag the marker toward the top of the rectangle. The blue background will appear, and you will slowly move it toward the top of that frame.
Step 3
In the Layers panel, Lock the Spine Artwork layer and Unlock the Typography layer. Select the Type Tool (T) and create a text frame at 20 pt of the Author Name
Type ‘(Author Name)’ and highlight the name, set the Font to Andale Mono, Regular, Size 24 pt, in Character set Tracking to 90, All Caps and Font Color to [White]. Select the text frame and Layer > Transform > Rotate 90 degrees CW. Position the text frame centrally on the spine
Select the text frame and Edit > Copy, Edit > Paste. Alter the text to ‘The Whispering Quilts’, the Font Weight to Light and Tracking to 0. You may need to
6. Create a Back Cover
Your cover’s starting to look more complete. Now, all that’s left to do for a Paperback is to put together the design for the back of the cover.
Step 1
Return to the Layers panel and Lock the Typography layer. Unlock the Image layer. Select the Rectangle Frame Tool (F) and drag to create a frame 130 mm in Width and 102 mm in Height. Position the frame so that it covers the top half of the back cover, meeting the edges of the bleed to the top and the left.
Next…
Go to File > Place and select the image we used earlier, for the front cover. Arrange the image proportionally in the frame.
Now… Go to Transparency. Position the marker dot on the TOP Bleed line. The image rectangle will fill with white as soon as you touch it. No image will be visible. Now, click and drag the Position Dot downward and slowly expose the image until you are satisfied.
Select the image frame – by selecting the Layer. Remember you have the actual image layer still
Click and Drag the frame to the lower half of the page and right-click > Transform > Flip Vertical.
If the image is slightly misplaced, Manoeuvre this second image frame to the bottom of the back cover, allowing the top edge to meet the bottom edge of the first image frame.
Step 2
In the Layers panel, Lock the Image layer. Create a New Layer, naming it as Back Cover Artwork. Position this below the Typography layer and above the Spine Artwork layer.
Step 3
This is a little complex, so take your time.
Blurb Publishing Review
Remaining on the Back Cover Artwork layer, select the Ellipse Tool (L) and, holding Shift, drag to create a perfect circle 113 mm in diameter. Set the Stroke Color to [None] and the Fill Color to [Paper].
With the shape selected, click Transparency Tool (wine glass)> Click centre dot in shape.. Go to Top Left nav bar. Set the Type to Radial. Click on the oval shape just to the right of Type Radial. It displays a selection interface. Now, if you haven’t already set the circle fill to white, go to the top right of the display and set the colour to White.
Go back to the Type -> Oval Settings interface and drag the slider all the way to the right.
Center the circle shape on the back cover, resting the left edge against the left-hand margin and the right edge against the 122 mm Guide.
Step 4
You will need to place a barcode on the page if you are intending to sell the book in shops.
Create a white frame using the Rectangle Frame Tool (F) and File > Place a generated barcode image. Ensure the barcode image is large enough to be scanned with ease, and don’t crop the code too closely around the edges in case any of the code’s data becomes illegible. I made this one 20mm by 45mm. It’s a genuine barcode from one of my books. Look it up if you like! Hey. buy a copy…
I also created a second frame just below the barcode, set in C=19 M=98 Y=89 K=10. This is a suitable place to insert pricing for the book using the Type Tool (T). Your back cover should lool something like this.
Step 5
Lock the Back Cover Artwork layer and Unlock the Typography layer.
Select the Ellipse Tool (L) and, holding Shift, drag to create a circle shape 88 mm in diameter. Set the Stroke and Fill Color to [None], and position the circle centrally on the back cover, right over the white circle. If you want your text on the back page to conform to the Circle you draw, do the following. Draw your circle of 88 mm, then go to Layers -> Convert to Text Frame, then enter your text.
OR – in Square format. Select the Type Tool (T) and click once inside the circle shape and pull out a text frame to fill the circle. Type the book’s blurb, setting the Font to Futura Std, Medium, Size 12 pt, Leading 14.4 pt (Auto), Align Center, and Font Color to [Black]. You can highlight the first few lines of the blurb and make them slightly bigger, around 13 pt, and pull out the first line in Bold and a red swatch (C=19 M=98 Y=89 K=10).
If you find your text is being subjected to the Transparency setup below, then select the Hourglass while you have the text circle selected, and adjust the transparency to display the full circle.
This can happen because Publisher “remembers” previously set options. It’s bit of a nuisance, but you have to watch out for it. For example, if you used 64 pt text, all caps on a precious layer – those settings will still be in place when you try entering a new text layer. Very Annoying.
7. Export Your Book Cover for Print
Great work—your cover artwork is complete, and it looks awesome!
Now all that’s left to do is to export the artwork to PDF, ready for printing.
Step 1
Go to File > Export… to open the Export window. Select PDF (Print) from the Format drop-down menu.
Name the file and click Save.
Affinity Publisher Blurb Example
In the Export PDF window select PDF (for print). In the Area section, select Current Page – you must have the double spread page highlighted, as it’s the one you want if you’ve kept a copy of only your front cover on Page One
Maybe you saved the Front Page Alone in a separate file. That’s ok. You just want this double spread page.
Include bleed. Tick the box.
All Finished Paper Back cover. Sounds like a song title doesn’t it.
So, all that’s left on this exploration of Publishers capabilities, is to do a Hardcover … cover. And that’s just a matter of making the whole page wider. For that, we will create a duplicate of this page, and select it, and make the ad;justments. That’s for Part 3.
Feel free to ask questions, leave feedback, positive of course if you would. Like the page or site. Follow me on Twitter and probably Instagram.
Affinity Publisher Blurb Examples
The book “Whispering Quilts” will be released about Mid-Winter I believe, by a new author, R.M. Tappin. Watch for the book on Amazon and others.
Feel free to look for my books on Amazon, iBooks, Kobo, LuLu in eBook, Paperback and Hardcover formats.
Affinity Publisher Novel Template
Criticisms should be accompanied by a case of good wine.
