Installing the VPN Client
Click on the Windows Start Button (this will display the Windows Start Menu). Click on All Apps and choose the Cisco Folder. Proceed with selecting the Cisco AnyConnect Secure Mobility Client. When the window appears, select Disconnect. Cisco AnyConnect Secure Mobility Client provides this through a mobility centric cross-platform application. It provides a VPN and encrypted web connection for any device. All of this is sent into a single observable private network.
- Download the AnyConnect VPN client for Windows. Note: If you're using Microsoft Edge, the program will download as a 'sys_attachment.do' file. You will need to rename the file to 'sys_attachment.msi'
- If you have the Windows Surface Pro X tablet with an ARM-based processor, you should download the AnyConnect VPN client for ARM64.
- Click Run on the Open File – Security Warning dialog box.
- Click Next in the Cisco AnyConnect Secure Mobility Client Setup dialog box, then follow the steps to complete the installation. NOTE: We recommend you un-check everything (Web Security, Umbrella, etc) except for the VPN and the Diagnostic and Reporting Tool (DART). This will give you a minimal install. The other features are not supported so there's no need to install them.
Starting the VPN Client
- Go to Start->Programs->Cisco->Cisco AnyConnect Secure Mobility Client to launch the program.
- Enter vpn.uci.edu in the Ready toConnect to field, then press the Connect button.
- Select your desired connection profile from the Group drop-down menu:
- UCIFULL – Route all traffic through the UCI VPN.
- IMPORTANT: Use UCIFULL when accessing Library resources.
- UCI – Route only campus traffic through the UCI VPN. All other traffic goes through your normal Internet provider.
- UCIFULL – Route all traffic through the UCI VPN.
- Enter your UCInetID and password, then click OK.
- A banner window will appear. Click Accept to close that window. You are now connected!
Disconnecting the VPN Client
When you are finished using the VPN, remember to disconnect.
- Right-click the AnyConnect client icon located in the system tray near the bottom right corner of your screen.
- Select Quit.
Troubleshooting
In this article, we will see how to install Cisco VPN client on Windows 10 Operating System and fix the issue that it cannot establish remote VPN connection.
- There are two problems actually occur about Cisco VPN client on Windows 10. The first problem is Cisco VPN client software is not able to to install on Windows 10 Operating System. Normally, we get the error message of “Error 27850. Unable to manager networking component. Operating system corruption may be preventing installation” at almost the final step of the installation process.

- The second problem occur accordingly after the installation is successfully done and we try to connect Cisco VPN client. The error message is “Secure VPN Connection terminated locally by the Cleint. Reason 442: Failed to enable Virtual Adapter error”.
- Cisco VPN client software is somehow missing something to be able to work on Window10 OS. Luckily, that missing thing is available in SonicWALL Global VPN Client software. So, to fix the issue, we need to install SonicWALL Global VPN Client software first and install Cisco VPN client just after that. Here is the link to download SonicWALL Global VPN. http://help.mysonicwall.com/Applications/vpnclient.
- After successfully install Cisco VPN client, we can remove SonicWALL Global VPN Client software in order to save system resources and prevent it from running further.
- When trying to establish remove VPN connection to VPN gateway in Windows 10 OS with Cisco VPN client, an error occur as in the problem description section above. To fix this issue, follow the following steps.
Step1: Open Windows Registry Editor by typing regedit in the run.
Step2: After that, browse in the Registry Key to the following path.
Step3: On DisplayName right-click and choose Modify.
– For Windows 10 32bit: modify the value data from “@oem8.inf,%CVirtA_Desc%;Cisco Systems VPN Adapter” to “Cisco Systems VPN Adapter”.
– For Windows 10 64bit: modify the value data from “@oem8.inf,%CVirtA_Desc%;Cisco Systems VPN Adapter for 64-bit Windows” to “Cisco Systems VPN Adapter for 64-bit Windows”. For our case is Windows 10 64bit OS.

Client Cisco Anyconnect Windows 10 Login
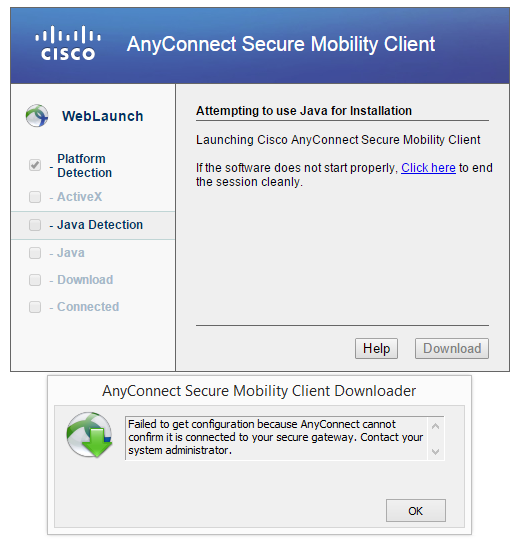
Step4: Try to establish remote VPN connection with Cisco VPN client again. The connection should work as the following.
Test ping to any IP in the remote LAN to make sure the Cisco VPN client is really working properly.

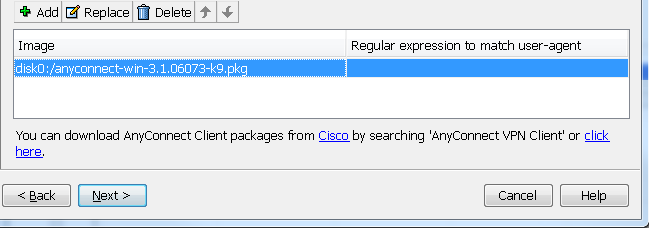
Comments
Cisco Anyconnect Vpn Client Windows 10 Issues
comments
