Users of Dragon NaturallySpeaking 13 and above can gain virtually full text control by installing the Dragon Web Extension for Google Chrome and I would advise that you do so. In our resources section you will find a list of the most useful built-in Dragon commands for Google Chrome. However, at DragonSpeechTips (DST) we don’t stop there,. Dragon Naturally Speaking Dragon naturally speaking software can helps you get more done on your PC by voice. Dictate documents, send email, search the Web, and more. It should be a highly recommended product for everyone that wants to increase their productivity and start speaking their thoughts, not typing them. Dragon NaturallySpeaking 13 Premium now supports Google Chrome, Firefox, and Internet Explorer, although you'll need to install an extension or plug-in to make it work. When you set up Dragon NaturallySpeaking, you have to select a microphone, and the latest version of the software makes this step easier than it was in past versions. I've downloaded Microsoft's new chromium edge. Now I can't find where to go to get the Dragon extensions. I never used the Chrome browser before because Internet Explorer seem to work okay with Dragon. Longtime Dragon user, new to Chrome. Dragon NaturallySpeaking 13.5 premium Windows 10-Dragon naturally speaking Premium 11.
Simple Speech Recognition
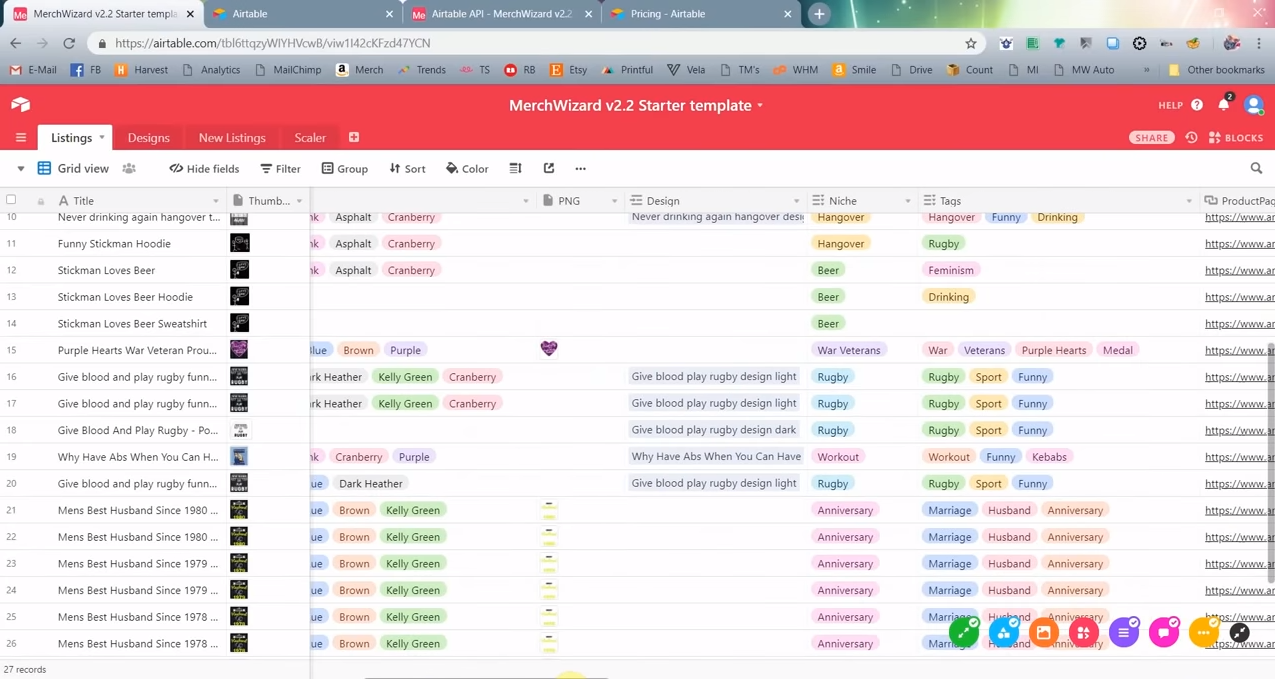
When using the Dragon software, we make web accessibility usage more convenient for you. With VoiceComputer, we have been improving on Dragon software in simple speech recognition, making your job easier.


Currently Available Chrome Extension
Our Intag Chrome Extension is now available on the Google store. The Intag Chrome Extension works with VoiceComputer and Intag to bring voice control to Google Chrome with our exclusive Intag technology.

The Intag extension gives users greater voice control of Gmail, Google Documents, and dozens of Web 2.0 web pages and HTML 5 web applications than ever before. Unlike previous technologies, this application does not use Active Accessibility (because so many web pages and HTML web apps don't use it).
Improving Dragon Web Accessibility
Our Intag Chrome extension was not designed to support all web sites or intranet sites out-of-the-box (although we will continue to build support for major websites and web applications), the extension was designed so it can be customized to provide complete accessibility to almost any Intranet site or web application that were not accessible with previous technologies.
VoiceComputer and InTag are provided as is out-of-the-box. Any additional customization or modifications, aside from genuine bug issues, will be provided on a requested and mutually agreed to/negotiated contract basis as additional cost to the end user.

You will need a separate EULA to use this product with a company's or government agency's Intranet or Web app that we have previously customized.
Works With a Variety of Browsers for hands-free computing
In addition to the Chrome extension, our Intag technology works with other web browsers, giving you the most user-friendly, ergonomic hands-free computing control of the Internet than ever before.
Here are some of the browsers that can use Intag:
- Internet Explorer
- Firefox
- Microsoft Edge
Need More Information?
We can answer any questions you have about our simple speech recognition, improving on Dragon.
Please contact us at info@voicecomputer.com.
Dragon Naturally Speaking Chrome Extension Review
For Internet Explorer and Chrome, you'll install a web extension. For more information, see About the Dragon Web Extension.
Prerequisites
|
To install the Dragon Web Extension:If you select Do not ask me again and then later decide to install the extension, or if the prompt does not appear, see the instructions to reinstall below. Internet Explorer
Chrome
|
To determine whether the Dragon Web Extension is enabled:Internet Explorer
If they are not enabled, do the following:
Chrome
|
To reinstall the Dragon Web Extension:Copy and paste the appropriate link to your browser's address bar: Internet Explorer: https://dnsriacontent.nuance.com/13/addons.html?lang=ENX&browser=ie Chrome: https://dnsriacontent.nuance.com/13/addons.html?lang=ENX&browser=chrome |
Dragon Naturally Speaking 15
Related procedures | Additional information |
| Web browser basics | About the Dragon Web Extension |
| Working with Internet Explorer | |
| Working with Chrome |
