- Markdown Slack Api
- Slack Text Formatting
- Send Markdown In Slack
- Using Markdown In Slack
- Paste Markdown In Slack
What is Markdown?
This guide shows you how to use Slack as well as some useful tips to help your remote team be more productive and get the most out of it. Integromat gives you the ability to integrate Slack with many other services.
Markdown is a lightweight markup language with extremely simple learning curve. It was developed by John Gruber back in 2004 and is widely accepted across various internet websites like StackOverflow, WordPress, Ghost, Github et al.
Click on the pull-down in the upper left. Please send me comments, suggestions, corrections, etc.! Hi, everyone - The blog post is here: but I wanted to make sure everyone here had a chance to see it. I’m happy that I’ve been able to.
Readability is the primary focus of Markdown, and the core idea is that even though the text is marked-up, it should be readable. As you can guess, if it is easy to read, it must be easy to write as well!
You should take out a few minutes to learn it so that you can write formatted text much more easily without using the opening and closing tags that HTML requires. It is not as extensive as HTML, and it need not be. Simplicity rules!
If you are a blogger and write regularly, learning Markdown will cut your editing time by huge factor. With that said, let's learn by example.
Headings
Most well written articles are structured. Headings allow you to structure the document. The markdown headings can have six different levels like so:
Level 2 Heading
Level 3 Heading
Level 4 Heading
Level 5 Heading
Level 6 Heading
The code for the various headings are as follows:
Tip: Avoid using too many levels in the same article. 2 to 3 different heading levels usually works best.
Formatting Text
You can format the text as:
- italic
*italic* - bold
**bold** - italic and bold
***italic and bold*** - highlight
highlight strikethrough- bold & highlighted
**bold & highlighted** - etc.
Paragraphs
If there are two lines which need to be converted into paragraphs, you must leave an empty space between the paragraphs. Like so...
Split Horizontally
If a subtle paragraph is not enough, you can use --- to split your articles in sections. It is equivalent to <HR> tag in HTML. Notice that extra line just above ---
Output:
Section 1
Section 2

Quotes
As an author, and even otherwise, you will often find yourself quoting another person. You can highlight the quotes by simply using >. If you want to highlight the author you can use the highlighter markup inside quote text like so:
Output:
Never stop learning, because life never stops teaching! -some nice guy
Lists
An asterisk creates a list and an indentation by space makes it nested as follows:
Unordered
Output:
Markdown Slack Api
- Item 1
- Item 2
- Item 2.1
- Item 2.2
Ordered
Notice that for ordered list, the actual numbering doesn't matter. All you have to do is provide a number followed by a period like so:
Output:
- Item 1
- Item 2
- Item 2.1
- Item 2.2

Escaping
It is possible that you trigger a numbered list by accident. Let's say you want to write:

Output:
- The year when India got independence from the British rule.
What just happened and how to avoid it, you ask?
Answer:Use the following format and it would output as expected:
Similarly, it you want to type *something* without being converted into a something, use *something* and you will get *something*. Yep, I have a sick sense of humour at times!!! ;-)
Slack Text Formatting
The moral of the story is that backslash is the escape character for Markdown and comes handy when some unwanted transformation happens.
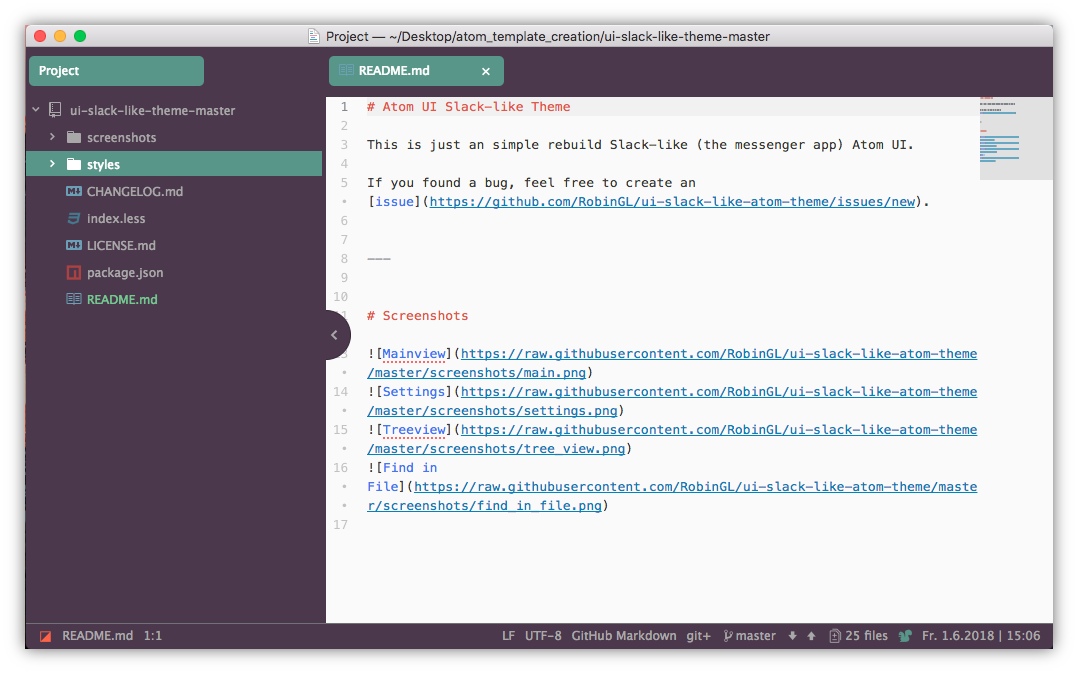
Footnotes
Wikipedia1 uses footnotes extensively. It is sparingly used, but helps if you don't want the visitors to get digressed2 .
Insert a Link
To insert a link you have to use the following format.
Output:
Send Markdown In Slack
Note: By default, the links will open in the current window. Markdown doesn't have any attribute that would allow you to open the link in a new tab or window.
Insert an Image
The format to insert an image is very similar to inserting a link. You simply have to put an exclamation sign before it like so:
Inline Code
If you want to highlight certain code inline, you can use a back tick character:
Output: You can use http://www.google.com to Google.
Code Blocks
If inline code won't do, and you need an entire code block, use three back-ticks ``` like so:
Using Markdown In Slack
Conclusion
I hope you found this article on Markdown informative and worth your time! Leave your comments and let me know if you have more tips that you would like to share with our users. Also, I would appreciate if you could share and spread the word :-)
Paste Markdown In Slack
THE Wikipedia. ↩
Nothing is more to the point than a good digression. ↩
