Key points to Excel Add-in
- Excel And Access Training
- Microsoft Access And Excel Integration
- Using Access With Excel
- Excel And Access Llc
- Excel And Access
Excel also has functions to make graphs, charts, summaries, and dashboards. On the other hand. We Deliver On Projects. Excel and Access surpasses the competitors by delivering on projects exceeding client expectations, just see our testimonials, and by providing a guarantee on all of our work. Excel doesn’t have such options to create Access database from Excel data. When you open an Excel workbook in Access (in the File Open dialog box, change the Files of Type list box to Microsoft Office Excel Files and select the file you want), access only creates a link to the workbook not imports its data. The Access database is a relational database management system that effectively saves a large amount of data in an organized manner. Where Excel is a powerful tool for crunching down data into meaningful information. However, Excel can not store too much data. Although Microsoft Excel is the most commonly utilized Microsoft Office product, as your business progresses, Access is likely to become the ideal software platform for data and applications. Access programming for business is designed to support teams and their clients, acting as.
The Excel Add-in allows you connect your Excel workbooks to Utility Cloud allowing you to:
- Consume historical work data;
- Download and update assets in Utility Cloud from directly within Excel;
Quick Steps to Install
- Click here to download the Excel add-in file 'setup.exe'(note the download location).
- Locate the downloaded 'setup.exe' file and double click it to launch the installer.
- Follow prompts to install.
- Open Excel and navigate to the new Utility Cloud Ribbon.
- Click on Login.
6. Enter login information and click Login.
Security Rights: Based on the following rights you will see additional options in the ribbon:
- Access Excel Add In(allows the login to the Excel Add-in)
- Access Excel Assets Group (Enables view of the https://utilitycloud.atlassian.net/wiki/spaces/ASP/pages/663388297)
- Access Excel Workflow Reports Group(Enables view of the https://utilitycloud.atlassian.net/wiki/spaces/ASP/pages/661749822)
- Can Submit Asset From Excel(Enables a user to edit and submit assets to Utility Cloud using Excel)
Watch Video Overview
Click here to watch (2:24)
Assets Group
The excel add in offers a powerful solution that allows users to review asset data, make changes to assets and their attributes and submit the changes directly to Utility Cloud. All updates are validated to ensure changes are valid prior to submitting them to Utility Cloud. This makes mass updates and cleanup projects easy and effortless.
Quick Steps Get Assets
Users can export already created assets from Utility Cloud into an excel file for easy viewing and updating.
Click Get Assets
You will be prompted if you want to open a new sheet to place this data. If No is selected, the current sheet will be cleared and replaced with the requested data. Otherwise, a new sheet will be added to the Excel File.
Required: From the dropdown menus, select an account
Optional: Search by keyword in the search bar
Click Get Data

Quick Steps to Add Assets
Users can create new assets using the Excel Add-in
Click Add Assets
This will add a new sheet to the Excel File
Select a business line then click Get Asset Classes
Select the desired asset classes then click the >>
Click Create

Fill in Data for the new assets
Quick Steps to Submitting Assets
Users can validate and submit new and updated assets directly into Utility Cloud using the Excel Add-in. This can only be done on a sheet by sheet basis.
Import or create new assets using the steps above
Make changes to the assets
If a change fails validation it will immediately appear red, the specific cell will be bold and a message will appear notifying of the incorrect data. Make the correction and the row will turn blue.
Click Validate
If any row fails validation, it will appear red and the specific cell will be bold. An error log will appear with a list of all rows that did not pass validation and why. These can be copied to a clipboard if necessary. Close the dialog box and correct the errors.
If a row passes validation it will appear blue (image 1)
Click Submit to upload changes into Utility Cloud
New assets added in under a set of pre-existing assets will be added as inactive if they are set as active

Account Name was updated – the field displays in BOLD and in BLUE; indicating the change passed all validations
Column ‘O” was edited and failed validation as the number needs to be between 25 and 50. The field and row is highlighted in red to indicate it is invalid.
A user may remove this row from the excel sheet and submit the remaining rows or correct the invalid entry and re-submit.
Workflow Group
User can pull information out of Utility Cloud to view and update work and/or assets with the excel add in. Updates can be made to assets and validated in the excel add-in, then uploaded to Utility Cloud.
Quick Steps to Add Data from Workflow reports
Users can import Workflow data from Utility cloud for easy viewing - to pull information from Utility Cloud into an excel file for simplified data recall. The criteria can be limited by asset, asset class, workflow report name, and account.
Click Add Data
You will be prompted if you want to open a new sheet to place this data. If No is selected, the current sheet will be cleared and replaced with the requested data. Otherwise, a new sheet will be added to the Excel File.
Select a Start and End Date
Users can search for data via a specific workflow
Or
Users can search by Asset, Asset Class or Workflow Report
All data can be limited to a specific Account, Asset Class, or Asset
Click Save Config to run the search and return the data
The top of the resulting sheet contains the configuration selected via the dialog box. This workbook can be saved for future use without being required to Get Data again. Simply, change the Start and End Dates or enter a different Account ID, Asset Class ID, Asset ID, Workflow ID or a specific Workflow Report ID.
Use the Refresh Current/All Sheets Buttons to refresh the data on the current sheet or all sheets.
Quick Steps to Logging Out
Use the button with the user's name to log out
If Utility Cloud Ribbon is Missing
Click File; Then Options. This will open up the Excel Options. Once there you want to click on Add-ins and make sure Utility Cloud is an Active Add-In. See below for example.
If there is nothing under Active Application Add Ins, check under Inactive Add-Ins to see if it is there, if not you will need to reinstall. If you do see it under inactive, Click Manage at the bottom and select COM Add-Ins. Make sure Utility Cloud is checked. If it is not checked, check it, otherwise if it is missing all together, you will need to reinstall the Utility Cloud Ribbon.
Store the Add-in in a Trusted Location
The great solution to the missing ribbon is to store the add-in file in a Trusted Location. A Trusted Location is a folder on your hard drive or server that has been added to the Trusted Locations list in Excel.

You can either move the add-in file to a trusted location, or add the add-in file's location to the list of trusted locations.
How to add a folder to the Trusted Locations list in Excel:
- Open the Trusted Locations menu. File>Options>Trust Center>Trust Center Settings>Trusted Locations
Excel And Access Training
2. Press the Add new location
3. Click the Browse button
4. Navigate to the folder that contains your add-in file and press OK.
5. Press OK on the Trust Center Window.
6. Close Excel and re-open.
The Default Add-Ins Folder Needs to be Trusted
The following path is the default location where add-ins are stored on the computer:
- C:Usersyour_usernameAppDataRoamingMicrosoftAddIns
- C:Usersyour_usernameAppDataLocal
NOTE: Please be sure to check the Subfolders check box.
Microsoft Access And Excel Integration
If you store add-ins in this default AddIns folder then you will need to add it to the Trusted Locations list. For most users, it is not trusted by default.
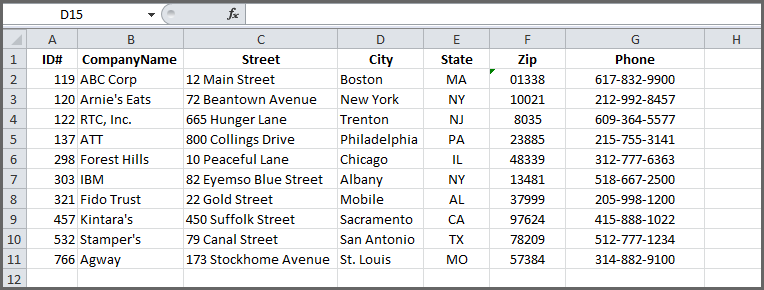
Using Access With Excel
Related articles
Content by labelExcel And Access Llc
There is no content with the specified labels
Excel And Access
