- How To Give Page No In Word Document
- No Page Breaks In Word 2016
- How To Add Page No In Word
- Remove Page No In Word
- How To Remove Page No In Word
- Page No In Word
- Page No In Word 2010
Word 2016 can not only automatically number your pages, but it also lets you place the page number just about anywhere on the page and in a variety of fun and useful formats. Heed these directions: Click the Insert tab. In the Header & Footer area, click the Page Number command button. A menu drops. Check one checkbox to include the total number of pages with the page number in your document’s header or footer in Word for the web. If you’re not already in Editing view, click Edit Document Edit in Word for the web. Click Insert Page Numbers. You’ll see a gallery of page number layout options. Dragging the margins and changing the Page Setup options does no good. How can you fix this? The secret is that the printable margins are defined in the paper Word thinks it’s “printing” to, not in the document itself. You need to define a new set of paper settings and use that.

Microsoft Word provides you with the option of selecting a numbering style (e.g. “Roman Numeral”, “Arabic”) and gives you the option of selecting the “starting at” number. You can set the page numbers for your entire document, or if you need more control, you can do it section-by-section as well.
If you want continuous pagination that is all in the same format, go to the Insert Ribbon, and in the Header & Footer Group, click on the Page Number icon. Choose the appropriate placement of the number and a style.
If you are writing a Rackham dissertation, you have more complicated pagination. For example, Rackham’s guidelines require that the page numbers begin on the third or fourth page of your document (depending on if you include a graphical frontispiece) and the page number on that page should be Roman numeral “ii”. Page numbering should continue on in roman numerals until the first page of Chapter 1 is reached. At that point, the numbering should restart in Arabic (“1, 2, 3…”).
To accomplish this, we are going to divide the document into different “sections”, break them apart (so they can have different page number formatting), and then add the page numbers.
View this video or see the written sections below on how to achieve this.
How To Give Page No In Word Document
-->Note
If you are a Small Business customer, find additional troubleshooting and learning resources at the Support for Small Business site.
Summary
This article describes how to create table of contents (TOC) entries that contain no page number so that the entries don’t affect the numbering of the rest of the entries.
No Page Breaks In Word 2016
This article assumes that you understand how to create a table of contents in Microsoft Word. For more information about how to create a table of contents, see the following articles:
How To Add Page No In Word
The following example shows table of contents entries that contain no page numbers. You can use the following method to prevent table of contents entries from having the same page number.
Note
In Word, hold down the CTRL key, and then select a table of contents entry to move to that page in the document. This works for both numbered and unnumbered TOC entries.
How to create a TOC entry without a page number
Word 2013 and later
Remove Page No In Word
In your document, create a table of contents, or use an existing table.
Position the cursor at the location within the document where you want to put the TOC.
Select the References tab.
In the Table of Contents group, select Table of Contents, and then select Custom Table of Contents from the list. Notice that the Print Preview display (Figure A) doesn't display Heading 4 (the style that we used for the annotations). This feature defaults to three levels, Heading 1, Heading 2, and Heading 3.
Figure A
To add the annotations to the TOC, select Options. In the dialog box that opens, enter 4 in the TOC level control to the right of Heading 4, and then select OK (see Figure B).
Note
Although you might consider removing levels 2 and 3 because Heading 2 and Heading 3 are in use, we recommend that you keep them because you might want to add them later, and not remember why the TOC doesn't update to show those levels.
Figure B
Add a level for the annotations.
Clear the Show page numbers check box (Figure C). Before you do this, notice that the preview now displays Heading 4.
Figure C
Note
Disabling page numbering disables it for the entire TOC.
Select OK to return to the document.
Note
Figure D shows the resulting TOC. All page numbers are gone. However, we want to remove the page number for only the annotation level. The default TOC doesn't include the annotations (Heading 4 text).
Figure D
How to change to a TOC entry that doesn't have a page number
Word 2013 and later
Select File > Options.
On the Display tab, select the Show all formatting marks check box, and then select OK.
Note
Next to the text that appears in the table of contents, you now see a TC field without a page number. The TC field resembles the following example:
Select the TC field. Make sure that you include the opening bracket and the closing bracket.
On the Insert tab, select Quick Parts, and then select Field.
Note
For information about how to use the Field dialog box for a table of contents entry that contains no page number, see steps 5 through 9 of the “How to create a TOC entry without a page number” section.
Select File > Word Options.
On the Display tab, clear the Show all formatting marks check box, and then select OK.
Select the existing table of contents.
Press F9 to update the table of contents.
If you receive the following message, select Update entire table, and then select OK.
Word is updating the table of contents. Select one of the following options:
How To Remove Page No In Word
References
For more information about how to use the Lead-in Emphasis feature to create a table of contents, see How to use style separators with heading style to generate a TOC in Word.
More information
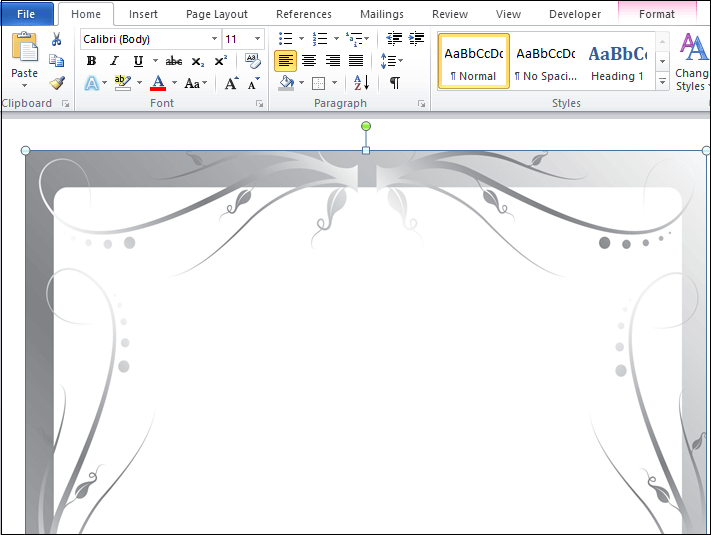

Page No In Word

Page No In Word 2010
Still need help? Go to Microsoft Community.
